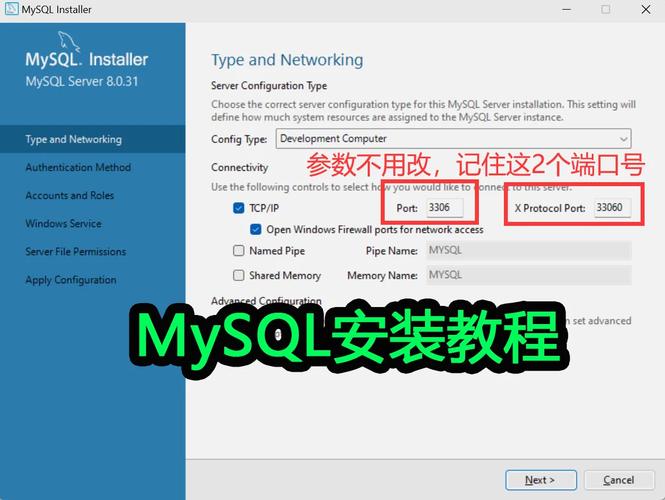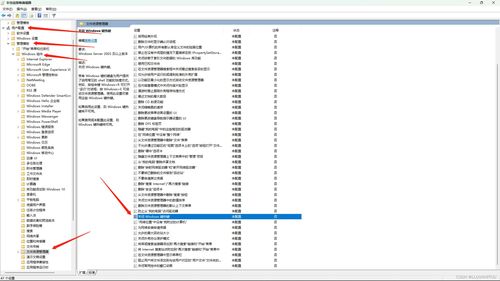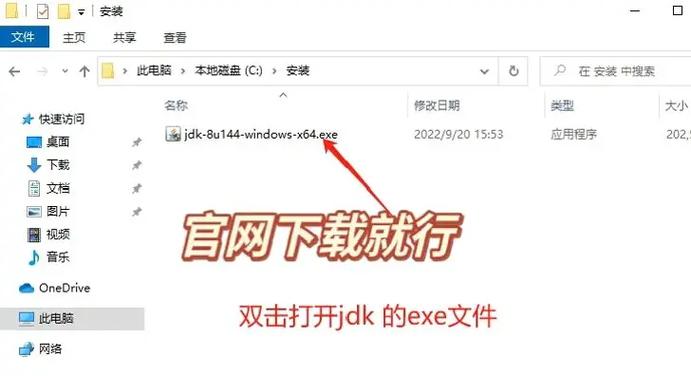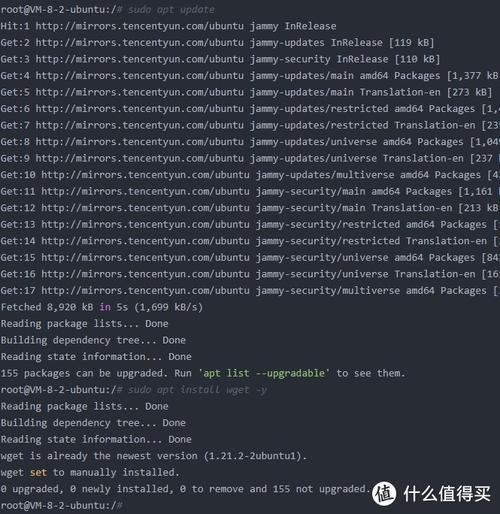在Windows 10中,共享文件夹是一个常见的需求,它允许用户在网络上与同事、朋友或家人共享文件和文件夹。下面是设置Windows 10共享文件夹的基本步骤:
步骤1:选择要共享的文件夹
1. 打开“文件资源管理器”(快捷键是`Win E`)。2. 导航到您想要共享的文件夹。
步骤2:启用网络发现和网络共享
1. 在任务栏的搜索框中输入“控制面板”,然后按Enter键打开。2. 在控制面板中,选择“网络和共享中心”。3. 在左侧菜单中,点击“更改高级共享设置”。4. 确保以下选项已启用: 网络发现 文件和打印机共享5. 点击“保存更改”。
步骤3:配置共享文件夹
1. 右键点击您想要共享的文件夹,选择“属性”。2. 切换到“共享”选项卡。3. 点击“高级共享”。4. 在“高级共享”窗口中,勾选“共享此文件夹”。5. 可以添加用户并设置权限(如读取、更改或完全控制)。6. 点击“应用”和“确定”。
步骤4:设置网络共享权限
1. 如果需要,您可以在“安全”选项卡中进一步设置文件夹的权限。2. 点击“编辑”来添加或更改用户权限。
步骤5:在网络上访问共享文件夹
1. 在其他计算机上,打开“文件资源管理器”。2. 在地址栏输入共享文件夹的路径,例如 `计算机名共享文件夹名`。3. 如果设置了密码,可能需要输入相应的用户名和密码。
注意事项
确保网络是正常工作的,并且计算机之间可以相互通信。 确保防火墙设置允许文件和打印机共享。 对于安全性考虑,建议不要将敏感信息放在共享文件夹中,或者设置严格的访问权限。
通过以上步骤,您可以在Windows 10中设置并访问共享文件夹。如果您遇到任何问题,可以参考Windows帮助文档或在线搜索解决方案。
Windows 10共享文件夹设置指南:轻松实现文件共享与协作
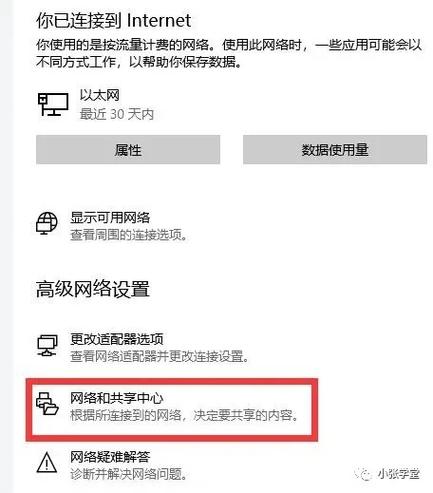
在Windows 10操作系统中,共享文件夹是一个非常实用的功能,它允许用户在局域网内轻松共享文件和文件夹,实现多台设备之间的文件传输和协作。本文将详细介绍如何在Windows 10中设置共享文件夹,帮助您快速掌握这一技巧。
一、准备工作

在开始设置共享文件夹之前,请确保以下准备工作已完成:
所有设备连接到同一局域网。
确保您有管理员权限。
了解要共享的文件夹路径。
二、设置共享文件夹
以下是设置共享文件夹的详细步骤:
打开“文件资源管理器”,找到您想要共享的文件夹。
右键点击该文件夹,选择“属性”。
在弹出的属性窗口中,切换到“共享”选项卡。
点击“共享”按钮,进入共享设置界面。
在“选择共享文件夹”列表中,选择您要共享的文件夹。
点击“添加”按钮,添加共享用户。
在“选择用户”窗口中,选择“Everyone”用户,允许所有用户访问该共享文件夹。
点击“权限”按钮,设置共享权限。
在“Everyone”用户下,勾选“完全控制”选项,确保所有用户都可以访问、修改和删除共享文件夹中的文件。
点击“共享”按钮,完成共享设置。
三、访问共享文件夹
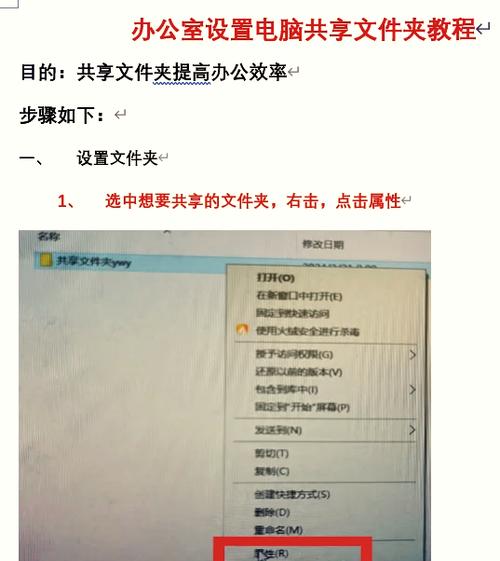
设置共享文件夹后,其他设备可以通过以下方式访问:
在Windows 10中,打开“文件资源管理器”,点击“网络”。
在“网络”窗口中,找到共享文件夹所在的主机名或IP地址。
双击主机名或IP地址,即可访问共享文件夹。
四、注意事项

在使用共享文件夹时,请注意以下事项:
确保共享文件夹的安全性,避免泄露敏感信息。
定期检查共享文件夹的访问权限,防止未经授权的访问。
在共享文件夹中,避免存放大量大文件,以免影响网络传输速度。