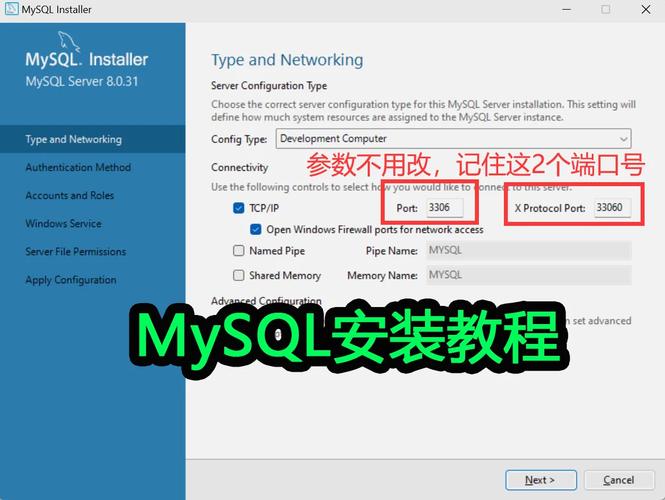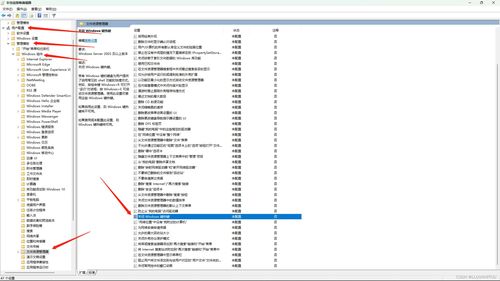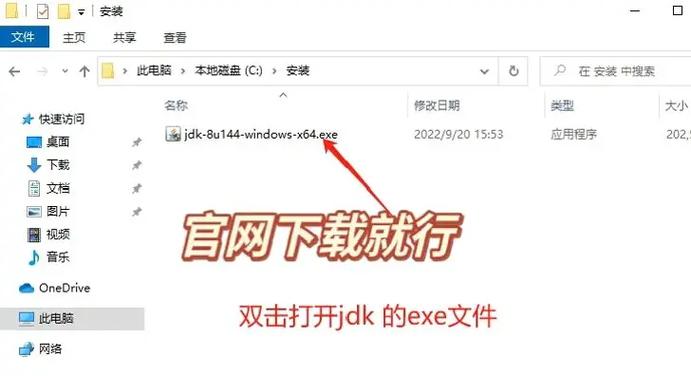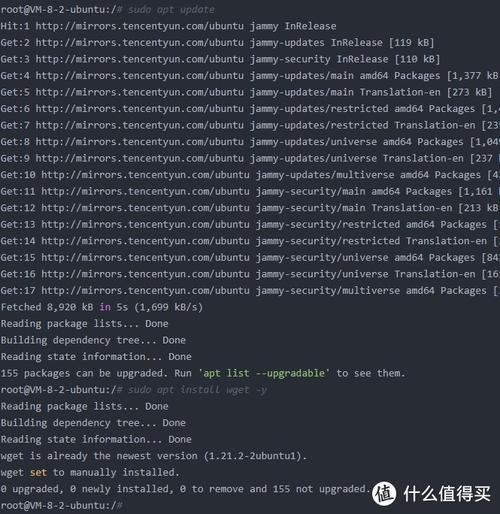在Windows操作系统中,你可以通过以下几种方法来切换桌面:
1. 任务视图:按下 `Windows Tab` 键,或者点击任务栏上的任务视图按钮(通常是一个方形的图标,看起来像是由多个小窗口组成的),你将进入任务视图界面。在这里,你可以看到所有打开的应用程序和虚拟桌面。你可以通过点击不同的虚拟桌面来切换。
2. 虚拟桌面:如果你想要创建一个新的虚拟桌面,可以在任务视图中点击“新建桌面”按钮(通常是一个加号图标)。一旦创建了多个虚拟桌面,你就可以在任务视图中看到它们,并可以通过点击来切换。
3. 快捷键:使用快捷键也可以切换虚拟桌面。例如,你可以按下 `Windows Ctrl D` 来创建一个新的虚拟桌面,按下 `Windows Ctrl 左箭头` 或 `Windows Ctrl 右箭头` 来在已创建的虚拟桌面之间切换。
4. 任务栏:如果你在任务栏上看到了虚拟桌面的图标,你可以直接点击这些图标来切换到相应的桌面。
请注意,虚拟桌面功能在不同的Windows版本中可能有所不同。例如,Windows 10和Windows 11都支持虚拟桌面,但具体的操作界面和快捷键可能略有差异。
Windows系统切换桌面的实用技巧
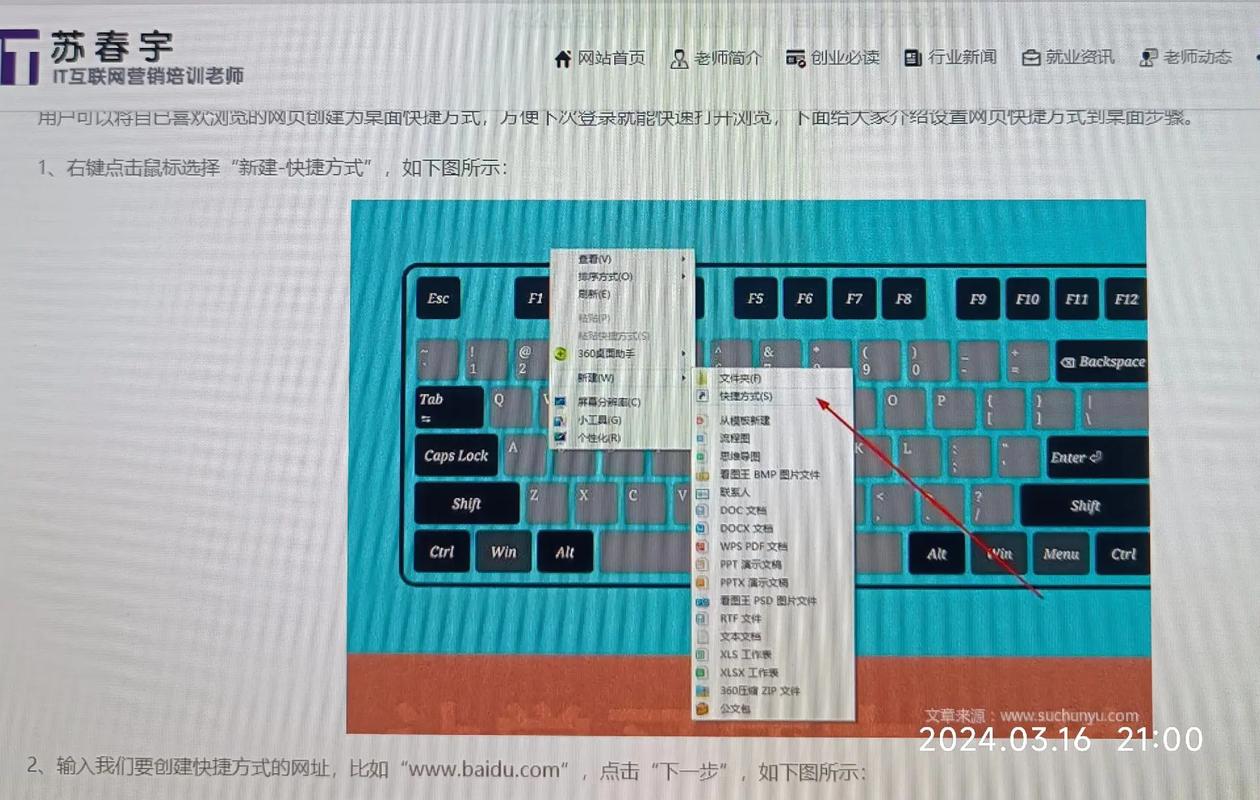
在Windows操作系统中,切换桌面是一个常用的操作,无论是为了整理工作环境,还是为了在游戏和工作之间快速切换,掌握一些切换桌面的技巧都能大大提高我们的工作效率。本文将详细介绍几种在Windows系统中切换桌面的方法。
方法一:使用任务栏“任务视图”切换桌面
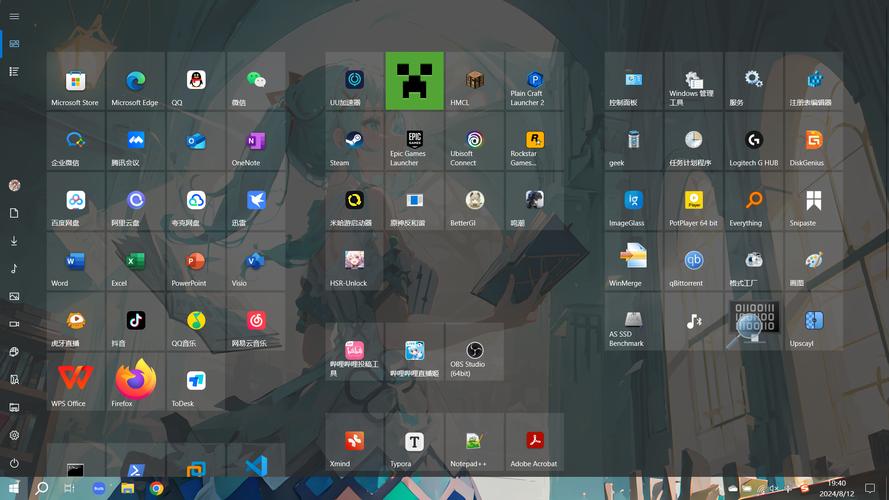
在Windows 10及更高版本中,可以通过任务栏的“任务视图”功能来切换桌面。具体操作如下:
点击任务栏上的“任务视图”按钮,或者按Win Tab键打开“任务视图”。
在打开的窗口中,你可以看到所有打开的桌面和窗口的预览图。
点击你想要切换到的桌面,即可快速切换。
方法二:使用快捷键快速切换桌面
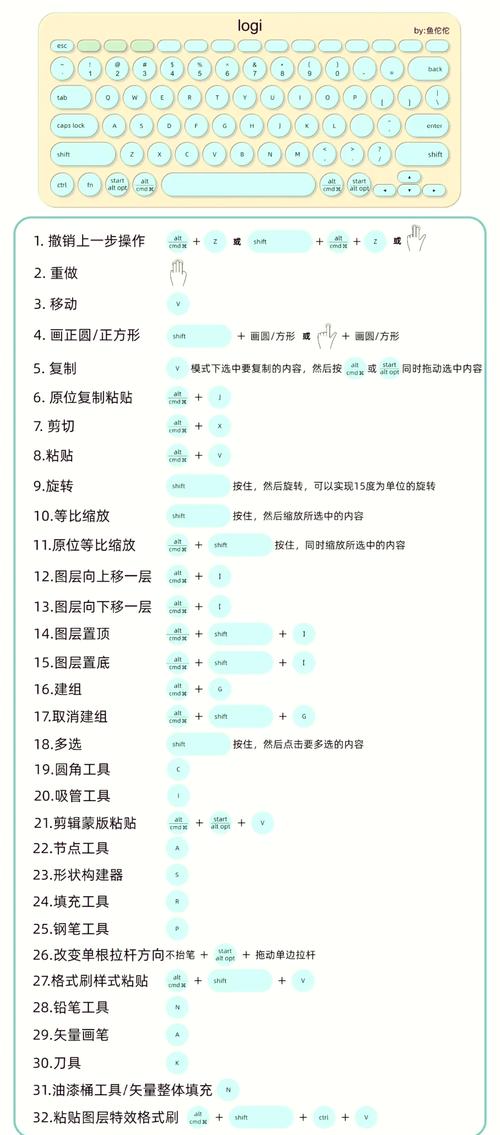
Win D:快速显示或隐藏桌面。
Win Ctrl D:新建桌面。
Win Ctrl F4:关闭当前桌面。
Win Tab:打开任务视图,可以查看所有桌面和窗口的预览图。
方法三:使用鼠标右键点击任务栏
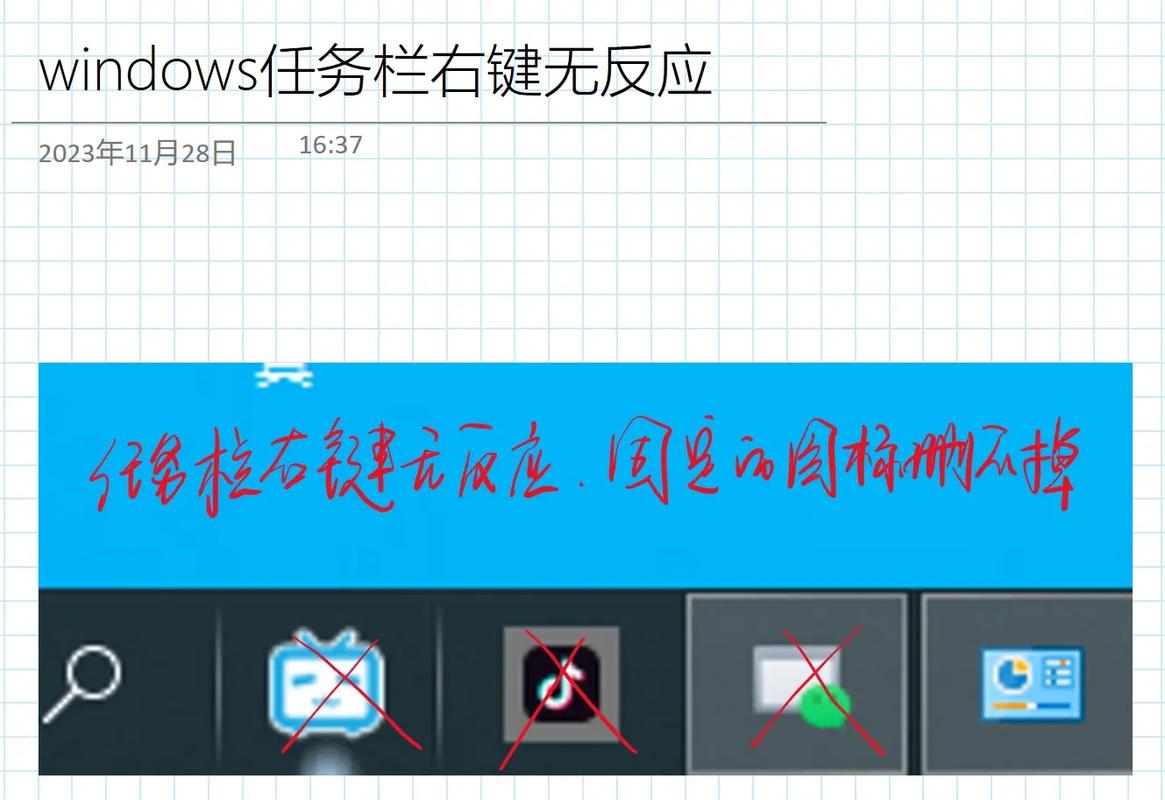
在Windows 10中,你还可以通过鼠标右键点击任务栏来切换桌面,具体操作如下:
将鼠标指针移至任务栏的空白区域,右键点击。
在弹出的菜单中选择“显示桌面”。
方法四:使用第三方软件管理桌面
如果你需要更强大的桌面管理功能,可以考虑使用第三方软件。市面上有很多优秀的桌面管理工具,如Dexpot、Tiling Window Manager等,它们提供了更多高级功能,如自定义桌面布局、窗口分组等。
以上就是几种在Windows系统中切换桌面的方法,希望这些技巧能帮助你更高效地管理你的桌面。在实际使用中,你可以根据自己的需求选择合适的方法。如果你有其他关于桌面切换的问题,欢迎在评论区留言讨论。