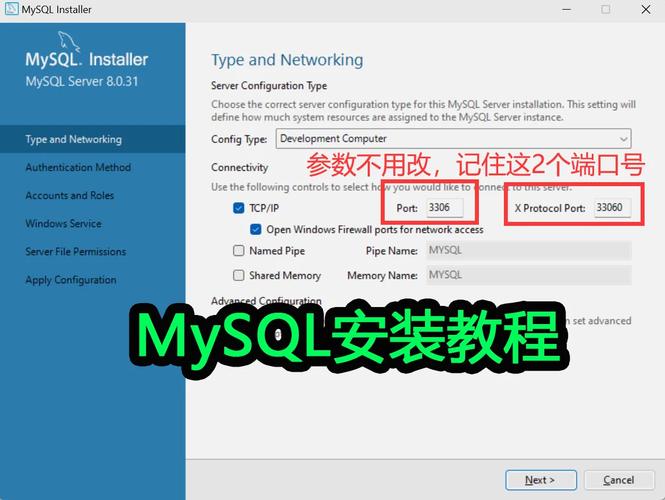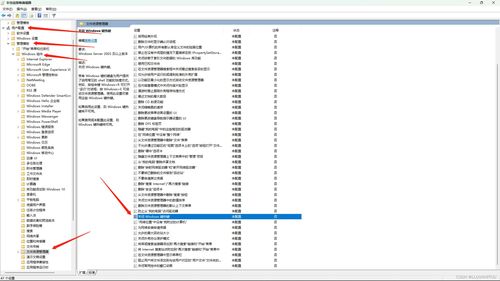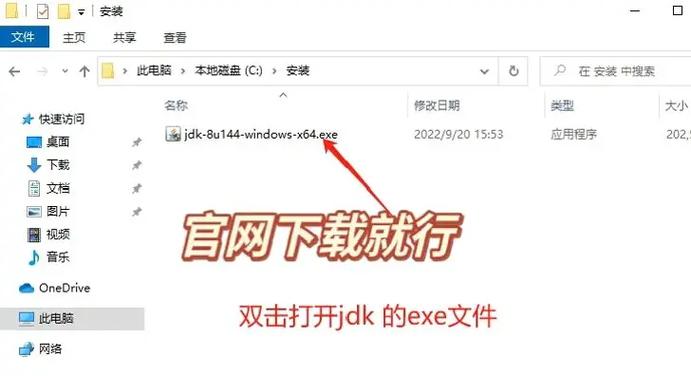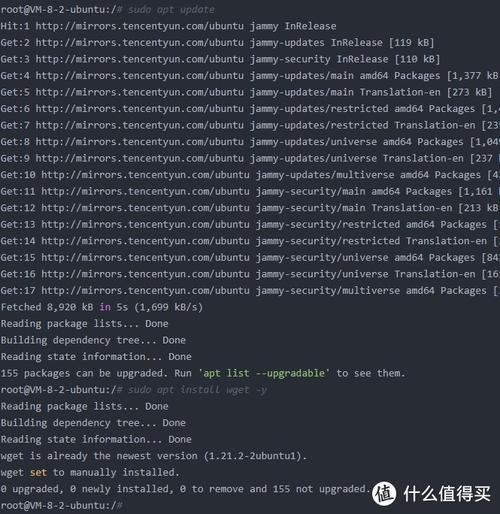在Windows操作系统中,切换用户是一个常见的操作。下面我将为您详细介绍如何在不同版本的Windows中切换用户。
Windows 10/11
1. 使用“开始”菜单: 点击“开始”按钮,然后点击您的用户头像。 在下拉菜单中,选择“切换用户”。
2. 使用快捷键: 按下 `Windows L` 快捷键,这会锁定当前用户,然后您可以选择其他用户登录。
3. 使用任务管理器: 同时按下 `Ctrl Shift Esc` 打开任务管理器。 切换到“用户”选项卡。 在用户列表中,右键点击要切换到的用户,然后选择“切换到此用户”。
Windows 7/8/8.1
1. 使用“开始”菜单: 点击“开始”按钮,然后点击“关机”或“注销”按钮。 在弹出的菜单中,选择“切换用户”。
2. 使用快捷键: 按下 `Windows L` 快捷键,这会锁定当前用户,然后您可以选择其他用户登录。
3. 使用任务管理器: 同时按下 `Ctrl Shift Esc` 打开任务管理器。 切换到“用户”选项卡。 在用户列表中,右键点击要切换到的用户,然后选择“切换到此用户”。
注意事项
确保您有权限:在尝试切换用户之前,请确保您有足够的权限来执行此操作。 保存工作:在切换用户之前,请保存您的工作,因为这将导致当前用户被注销。 多用户环境:如果您的计算机上有多个用户账户,您可以根据需要切换到任何用户。
Windows切换用户:轻松实现多用户操作

在Windows操作系统中,多用户环境越来越常见。为了满足不同用户的需求,Windows提供了切换用户的功能。本文将详细介绍如何在Windows中进行用户切换,帮助您轻松实现多用户操作。
什么是切换用户?
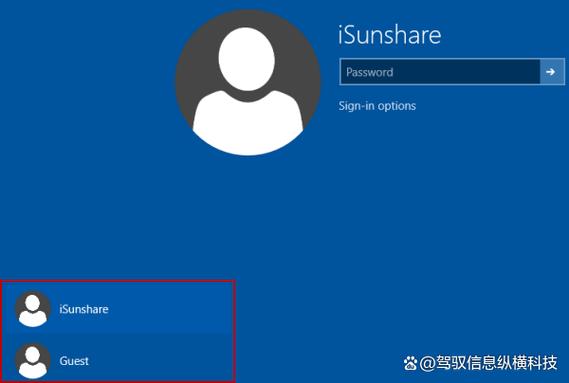
切换用户是指在不关闭当前用户程序的情况下,从当前用户切换到其他用户。这样,您可以保留当前用户的操作,同时登录另一个用户进行其他操作。切换用户适用于以下场景:
共享电脑,不同用户需要同时使用。
需要在不同用户账户之间快速切换。
需要查看其他用户的操作。
Windows切换用户的方法
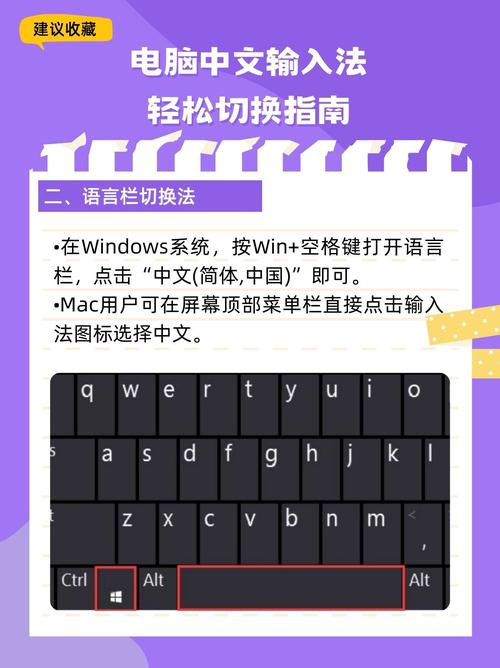
以下是在Windows中进行用户切换的几种方法:
方法一:通过开始菜单切换用户
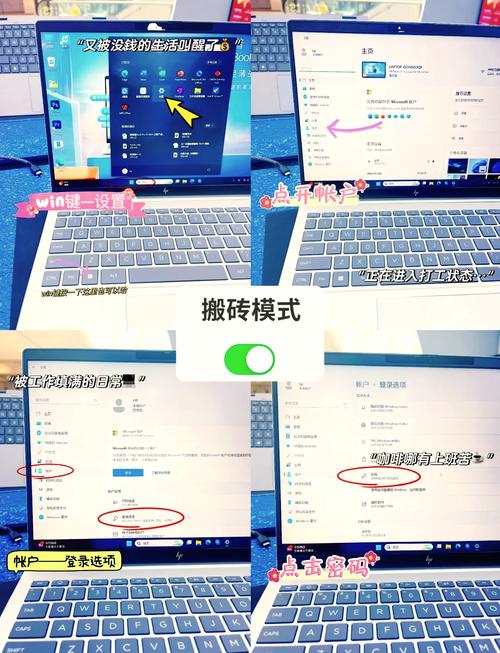
1. 点击Windows标志按钮,打开开始菜单。
2. 在开始菜单的左上角找到用户图标,点击它。
3. 在弹出的菜单中选择要切换的用户。
方法二:通过用户账户控制面板切换用户
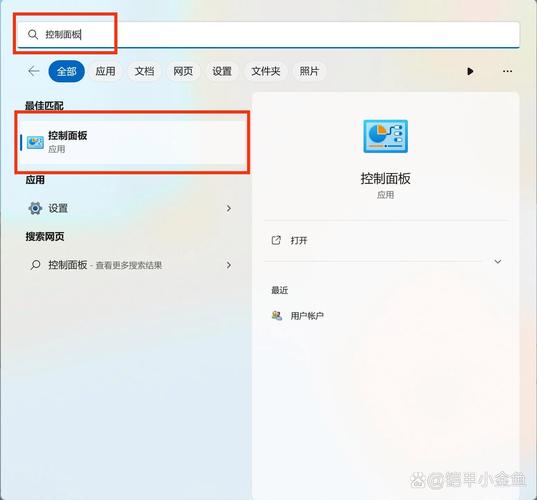
1. 点击“设置”按钮,打开设置窗口。
2. 在设置窗口中,点击“账户”。
3. 在“账户”窗口中,点击“家庭与其它用户”。
4. 在“其他用户”部分,点击“添加 someone else to this PC”。
5. 按照提示创建新用户或切换到现有用户。
方法三:通过快捷键切换用户
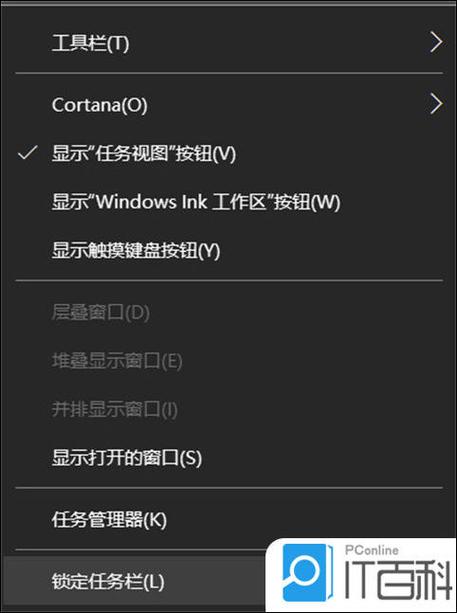
1. 同时按下Windows键和L键,打开用户登录界面。
2. 在登录界面中选择要切换的用户,并输入密码。
方法四:通过任务栏切换用户
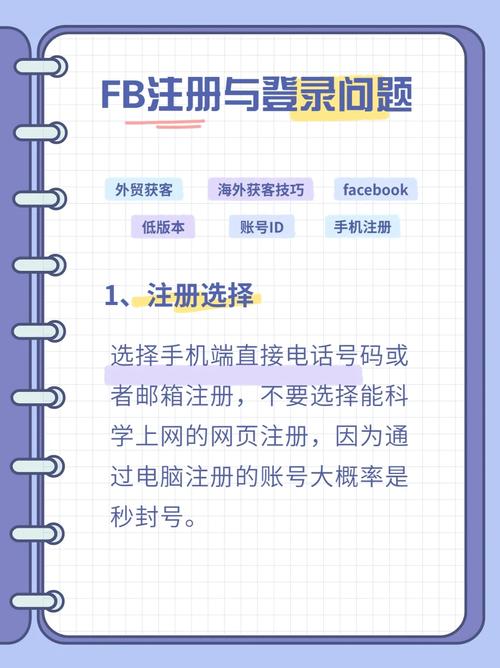
1. 在任务栏上找到用户图标。
2. 右键点击用户图标,选择“切换用户”。
切换用户注意事项
在使用切换用户功能时,请注意以下事项:
切换用户时,当前用户的所有程序都将保持运行状态。
切换用户后,需要重新登录才能使用其他用户的权限。
部分应用程序可能不支持在切换用户时保持运行状态。
Windows切换用户功能为多用户操作提供了便利。通过本文介绍的几种方法,您可以轻松实现用户切换。在切换用户时,请注意相关注意事项,以确保系统稳定运行。