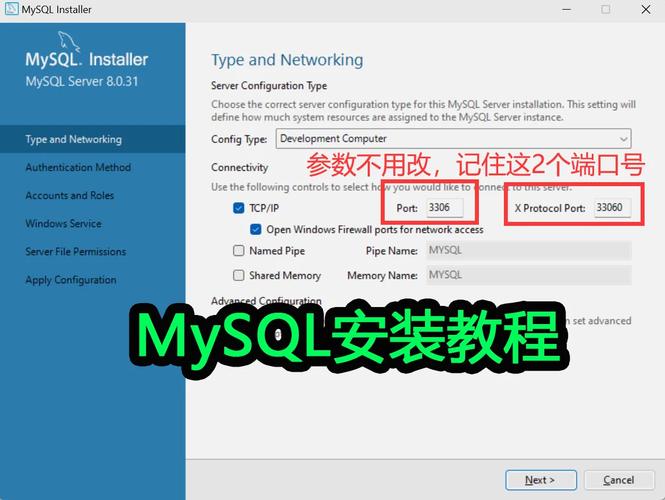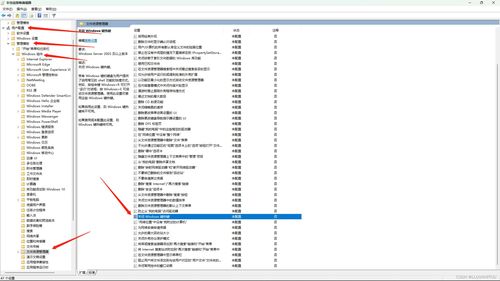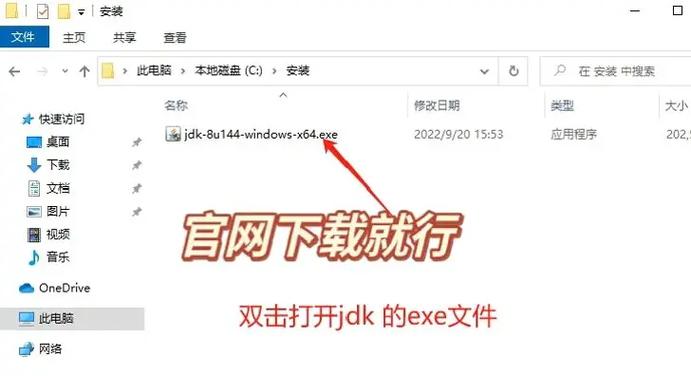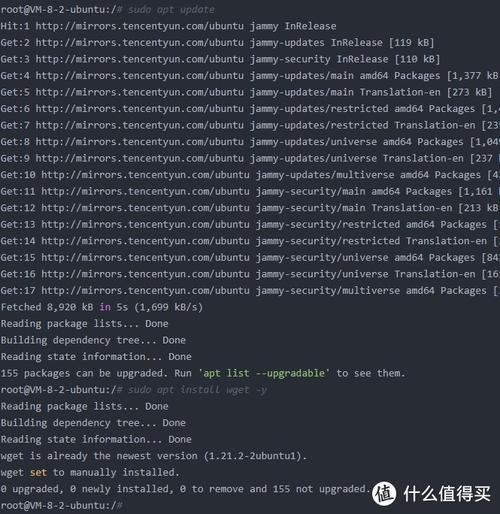安装Windows 10在苹果电脑上通常是通过使用Boot Camp助手来完成的。Boot Camp是苹果公司提供的一个多启动工具,允许用户在Mac上安装和运行Windows操作系统。以下是安装Windows 10的步骤:
1. 确保你的Mac符合Windows 10的系统要求。你可以查看微软的官方文档来确认。
2. 打开Boot Camp助手。你可以在“启动台”(Launchpad)或“应用程序”文件夹中找到它。
3. 在Boot Camp助手中,选择“安装Windows或Boot Camp”。点击“继续”。
4. Boot Camp助手会要求你插入Windows 10的安装介质。你可以使用USB闪存驱动器,或者如果你有Windows 10的ISO文件,你可以将其下载到Mac上,并使用Disk Utility将其刻录到USB闪存驱动器。
5. 选择你想要分配给Windows的硬盘空间大小。Boot Camp助手会为你创建一个Windows分区。
6. Boot Camp助手会开始下载Windows支持软件,并提示你安装Windows。按照提示操作,重启电脑并从USB闪存驱动器启动。
7. 在Windows安装过程中,选择“自定义:仅安装Windows(高级)”,然后选择你刚刚创建的Windows分区。
8. 完成Windows安装后,你的Mac会重启,你就可以在Windows和macOS之间切换了。
请注意,安装Windows 10可能会覆盖或删除你Mac上的某些数据,因此在开始之前,请确保你已经备份了重要文件。此外,安装Windows 10可能需要一些时间,具体取决于你的Mac型号和硬盘速度。
苹果电脑安装Windows 10全攻略
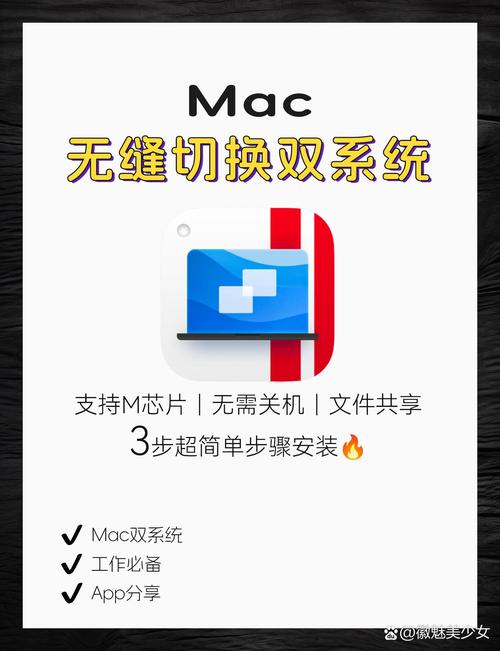
一、准备工作

在开始安装Windows 10之前,您需要做好以下准备工作:
下载Windows 10镜像文件:您可以从微软官网下载64位Windows 10镜像文件。
准备U盘:选择一个大于8GB的U盘,用于制作启动U盘。
BootCamp工具:Mac系统自带BootCamp工具,用于安装Windows 10。
二、制作启动U盘
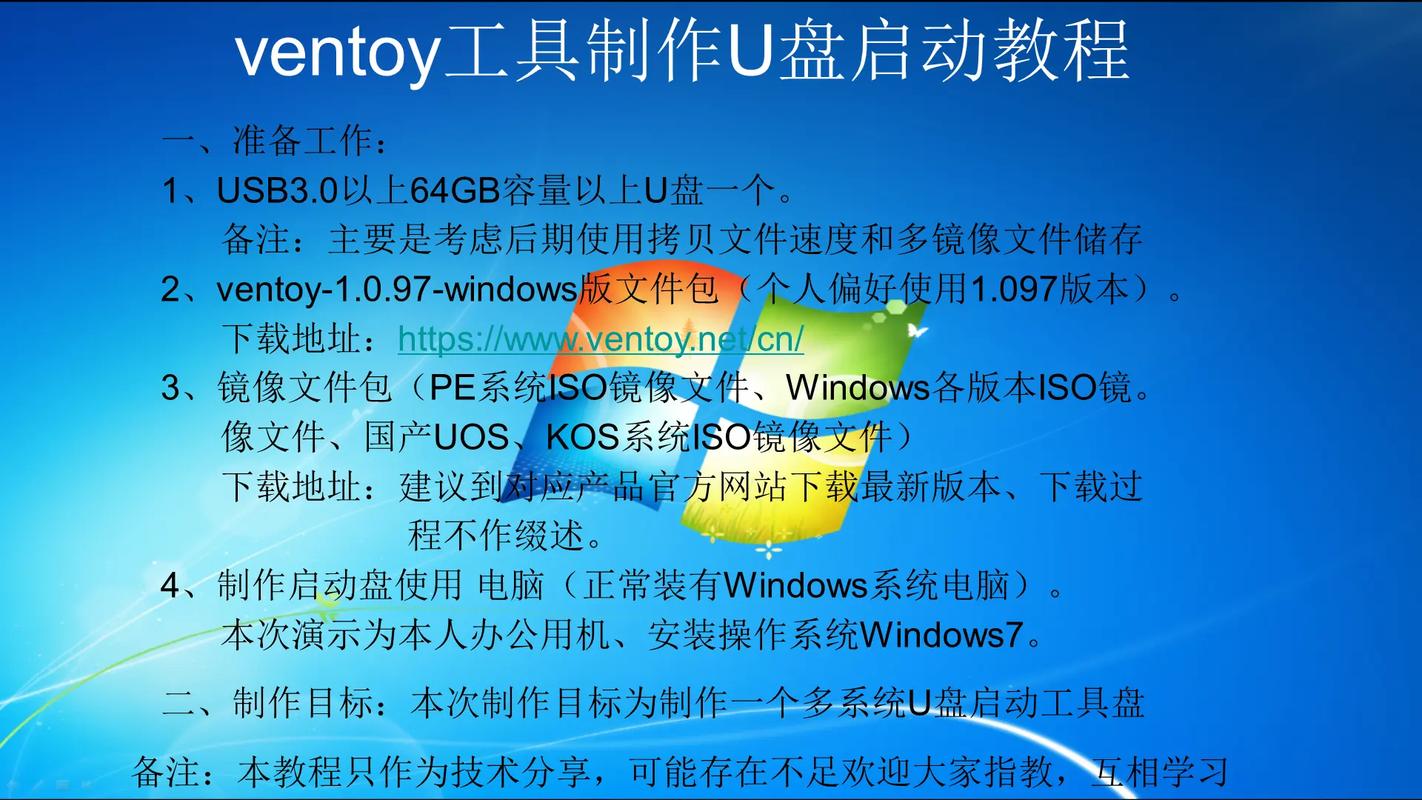
1. 将U盘插入Mac的USB端口。
2. 打开Mac系统中的BootCamp工具。
3. 点击“下一步”按钮继续。
4. 选中制作启动U盘的所有选项,然后点击“继续”按钮。
5. 在“ISO镜像”一栏,点击“选取”按钮。
6. 选择之前下载的Windows 10镜像文件。
7. 点击“继续”按钮。
8. 系统会提示您是否要抹掉U盘上的数据,用于制作启动U盘,点击“继续”按钮。
9. 等待BootCamp制作启动U盘,这个过程可能需要一段时间。
三、分区磁盘
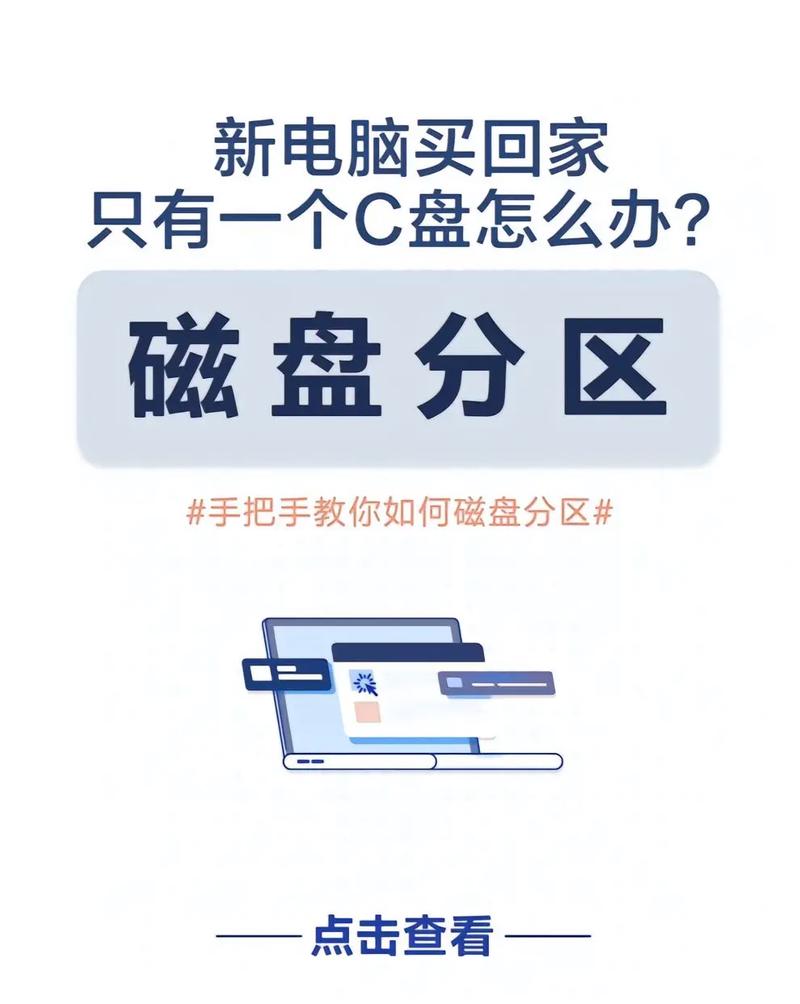
1. 制作完成启动U盘后,会自动进入磁盘分割界面。
3. 点击“分区”按钮开始分区。
4. 分区完成后,会自动重启电脑。
四、安装Windows 10
1. 从启动U盘启动Mac电脑。
2. 进入Windows 10安装界面。
3. 根据提示进行安装,包括选择语言、键盘布局、安装类型等。
4. 在安装过程中,可能会提示您插入Windows 10安装盘,此时将U盘插入即可。
5. 安装完成后,重新启动Mac电脑。
五、安装BootCamp驱动程序
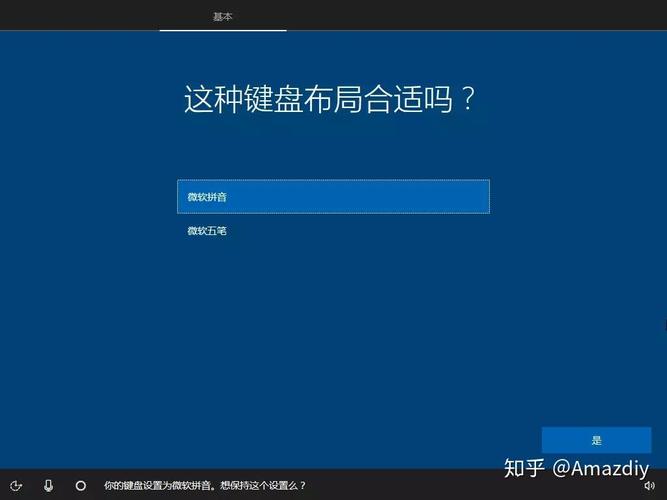
1. 重启后,Mac电脑会自动进入BootCamp安装界面。
2. 点击“继续”按钮。
3. 根据提示安装BootCamp驱动程序。
4. 安装完成后,重新启动Mac电脑。
六、双系统切换

1. 重启Mac电脑后,您可以在启动时按住Option键,选择要启动的系统。
2. 这样,您就可以在Mac系统和Windows 10系统之间自由切换了。
通过以上步骤,您可以在苹果电脑上成功安装Windows 10系统。这样,您就可以在Mac电脑上同时使用Mac系统和Windows 10系统,满足不同场景下的需求。