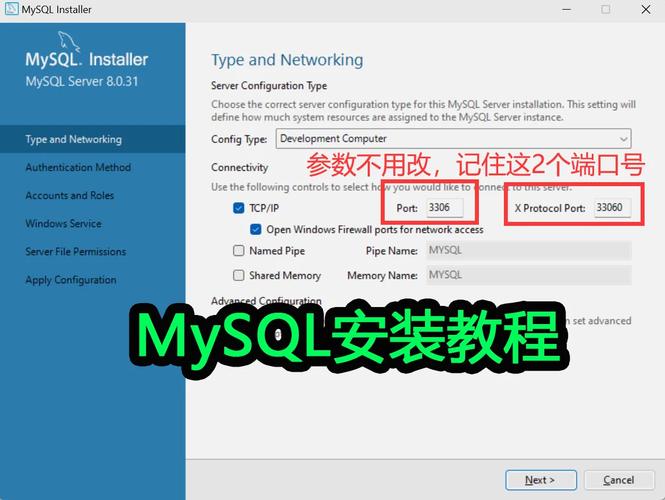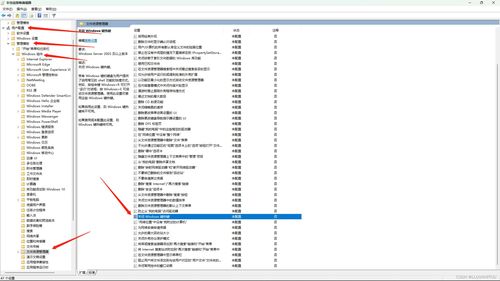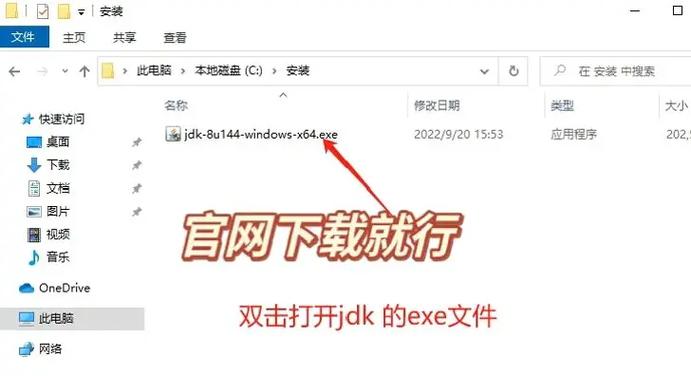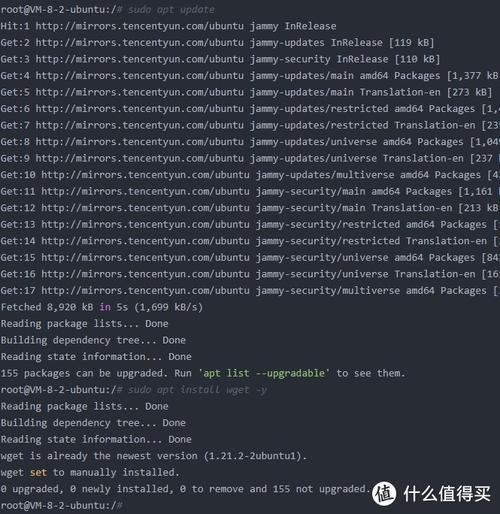1. Microsoft Remote Desktop: 这是微软官方提供的远程桌面应用程序,可以让你从iPad上连接到Windows电脑。 下载并安装“Microsoft Remote Desktop”应用程序。 在Windows电脑上设置远程桌面连接。 在iPad上打开应用程序,输入Windows电脑的IP地址或主机名,以及用户名和密码。
2. TeamViewer: TeamViewer是一个流行的远程访问和桌面共享软件。 在Windows电脑上下载并安装TeamViewer。 在iPad上下载并安装TeamViewer应用程序。 打开iPad上的TeamViewer,输入Windows电脑上的ID和密码。
3. AnyDesk: AnyDesk是一个简单易用的远程桌面软件。 在Windows电脑上下载并安装AnyDesk。 在iPad上下载并安装AnyDesk应用程序。 打开iPad上的AnyDesk,输入Windows电脑上的地址。
4. Chrome Remote Desktop: 这是Google提供的一个远程桌面服务。 在Windows电脑上,通过Chrome浏览器安装Chrome Remote Desktop扩展。 在iPad上,通过Safari浏览器访问Chrome Remote Desktop的网页版,或者下载相应的应用程序。 输入Windows电脑上的代码进行连接。
5. LogMeIn: LogMeIn是一个商业级的远程访问解决方案。 在Windows电脑上下载并安装LogMeIn。 在iPad上下载并安装LogMeIn应用程序。 使用你的LogMeIn账户登录并连接到Windows电脑。
在使用这些应用程序时,请确保你的iPad和Windows电脑都连接到了互联网,并且防火墙设置允许远程连接。此外,确保你使用的应用程序是最新版本,以获得最佳性能和安全性。
iPad远程控制Windows电脑:便捷高效的解决方案
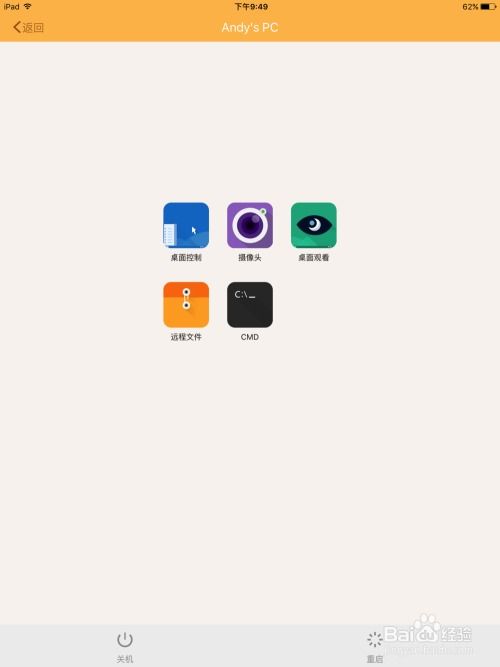
一、选择合适的远程控制软件
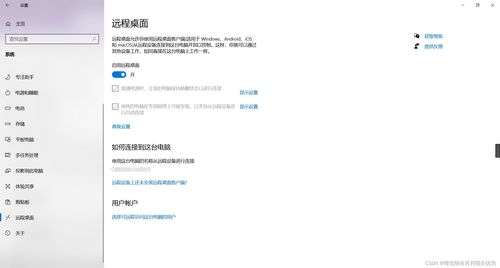
TeamViewer:功能强大,支持跨平台使用,操作简单。
AnyDesk:速度快,延迟低,安全性高。
Chrome Remote Desktop:免费,基于Google Chrome浏览器,无需额外安装软件。
二、安装并配置远程控制软件
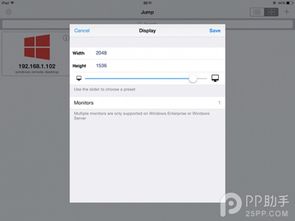
选择好合适的远程控制软件后,接下来就是安装和配置。以下以TeamViewer为例,为您介绍安装和配置过程:
在Windows电脑上下载并安装TeamViewer。
打开TeamViewer,点击“我的设备”下的“添加新设备”。
选择“远程控制”或“远程访问”,然后点击“下一步”。
在iPad上下载TeamViewer应用,并打开。
在iPad上点击“添加设备”,输入Windows电脑上显示的ID和密码,即可连接。
三、使用iPad远程控制Windows电脑
连接成功后,您就可以在iPad上远程控制Windows电脑了。以下是iPad远程控制Windows电脑的一些基本操作:
点击屏幕上的鼠标指针,即可在Windows电脑上操作。
使用iPad的触摸屏,即可实现鼠标点击、拖拽等操作。
通过iPad的键盘,即可在Windows电脑上输入文字。
支持屏幕共享,让您在iPad上查看Windows电脑的屏幕。
四、注意事项
在使用iPad远程控制Windows电脑的过程中,需要注意以下几点:
确保Windows电脑和iPad的网络连接稳定。
根据需要调整远程控制软件的设置,如分辨率、帧率等。
注意保护个人隐私,不要将远程控制软件的ID和密码泄露给他人。