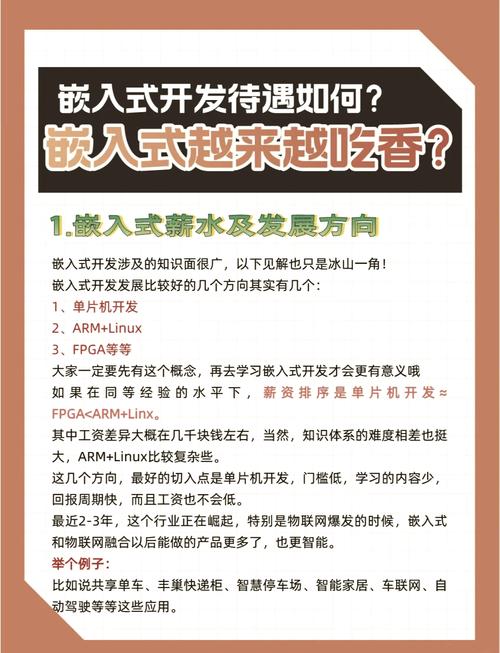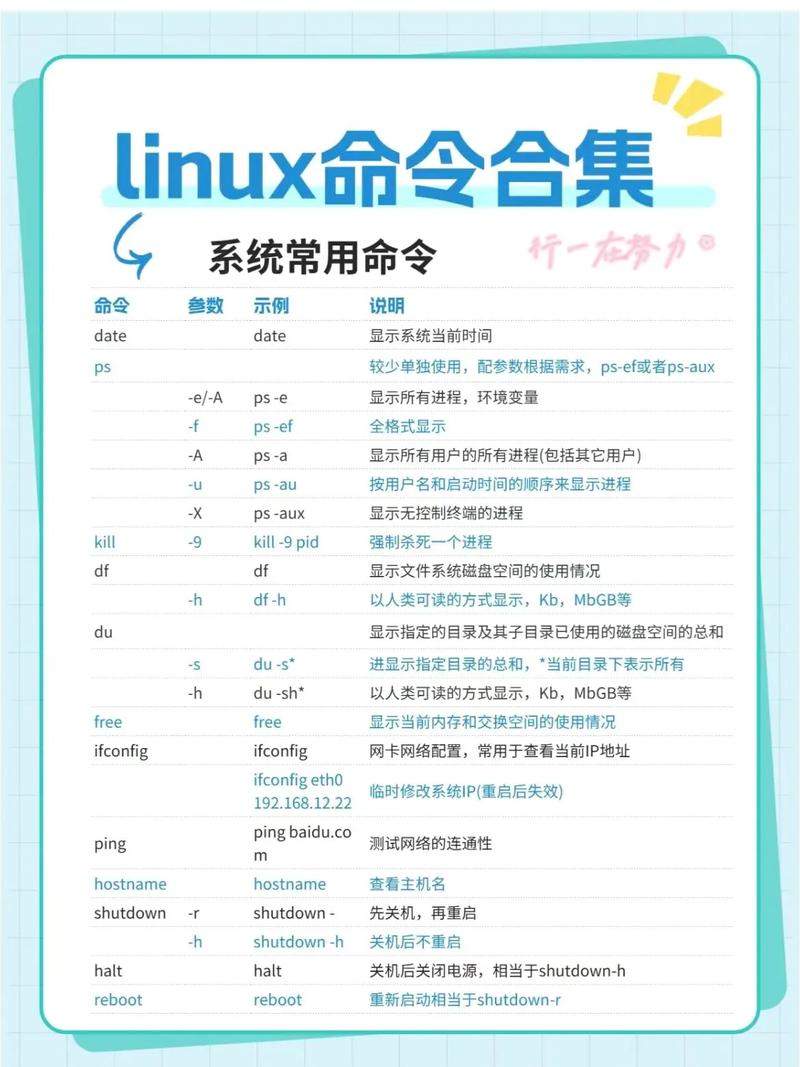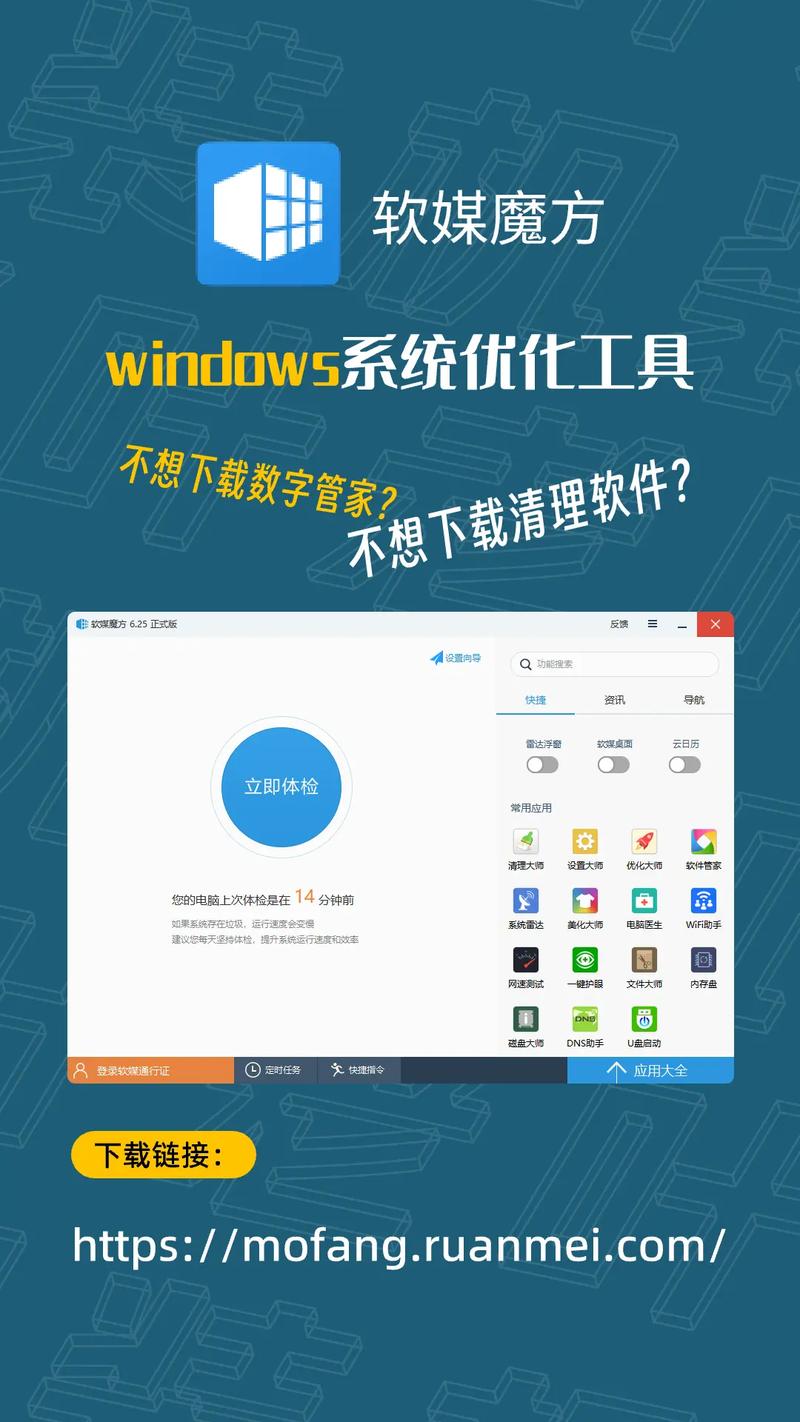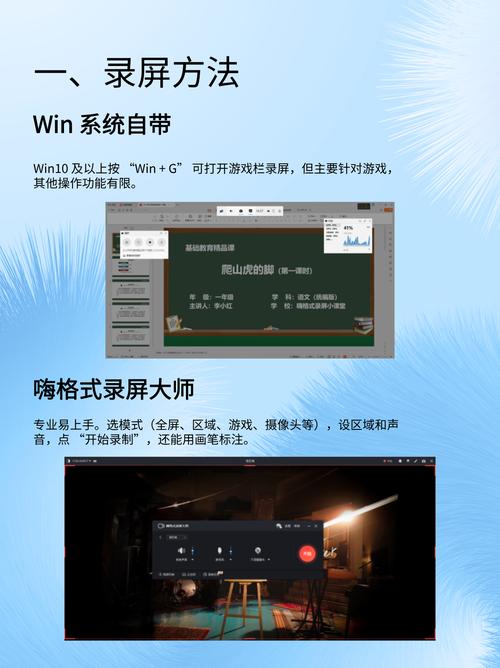在Windows 10上连接宽带通常涉及以下步骤:
1. 确认宽带连接类型:首先,您需要知道您的宽带连接类型,比如光纤、ADSL或电缆。这会影响您需要使用的设备类型(如调制解调器或路由器)。
2. 连接调制解调器:将宽带线(通常是电话线或光纤线)插入调制解调器的相应端口。如果您使用的是ADSL,还需要将电话线连接到调制解调器的电话端口,以便可以同时使用电话和网络。
3. 连接路由器(如果有的话):如果您使用路由器,将调制解调器的以太网线连接到路由器的WAN/Internet端口。如果您的路由器支持无线网络,请确保无线功能已开启。
4. 配置网络设置: 自动获取IP地址:在大多数情况下,您的计算机将自动从路由器获取IP地址和DNS设置。确保您的网络适配器设置为“自动获取IP地址”和“自动获取DNS服务器地址”。 手动配置IP地址:如果需要,您也可以手动配置IP地址、子网掩码、默认网关和DNS服务器地址。这通常需要从您的网络服务提供商处获取这些信息。
5. 测试连接:在完成所有连接和配置后,尝试打开浏览器或其他网络应用程序,检查是否可以访问互联网。
6. 无线连接(如果使用无线路由器):在您的计算机上,搜索并连接到您的无线网络。您可能需要输入无线网络的密码。
如果您在连接过程中遇到问题,建议检查所有连接是否正确,确保设备(如调制解调器和路由器)已正确安装并开启。如果问题仍然存在,您可能需要联系您的网络服务提供商以获取进一步的帮助。
Windows 10 连接宽带教程:轻松实现网络连接

在现代社会,宽带网络已经成为我们日常生活中不可或缺的一部分。对于使用Windows 10系统的用户来说,连接宽带网络是一项基本操作。本文将详细介绍如何在Windows 10中连接宽带,帮助您轻松实现网络连接。
准备工作
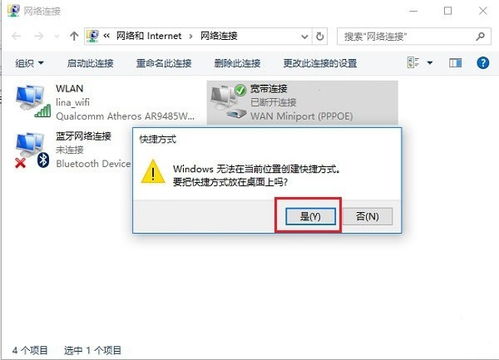
在开始连接宽带之前,请确保您已经具备了以下条件:
宽带网络设备:包括路由器、调制解调器等。
宽带账号信息:包括用户名和密码。
网线:用于连接电脑和路由器或调制解调器。
通过网络图标连接宽带
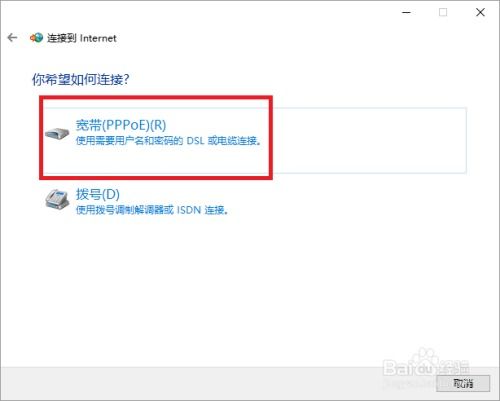
以下是通过Windows 10任务栏网络图标连接宽带的方法:
点击任务栏右下角的网络图标。
在弹出的网络列表中,选择“宽带连接”。
如果“宽带连接”不在列表中,请按照以下步骤创建新的宽带连接: