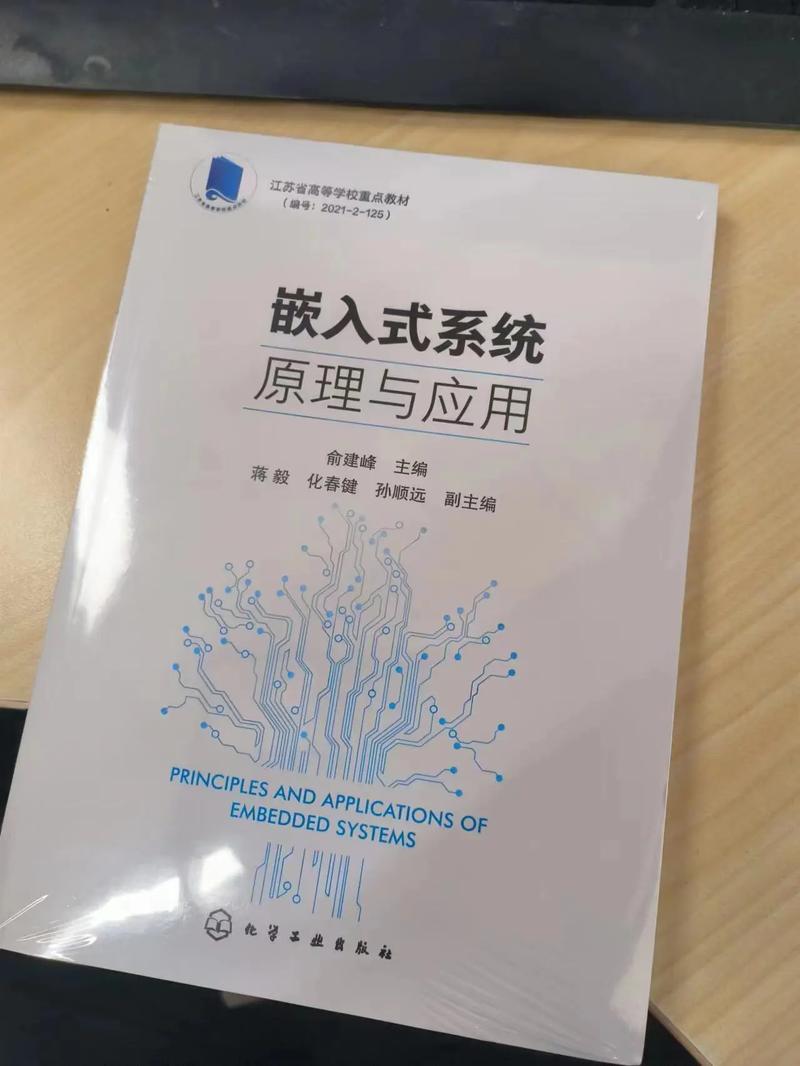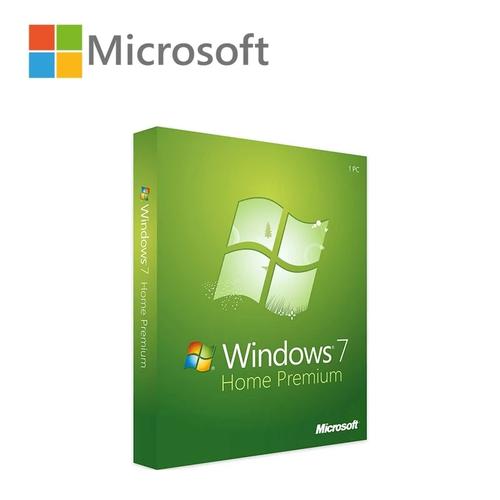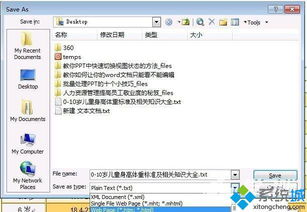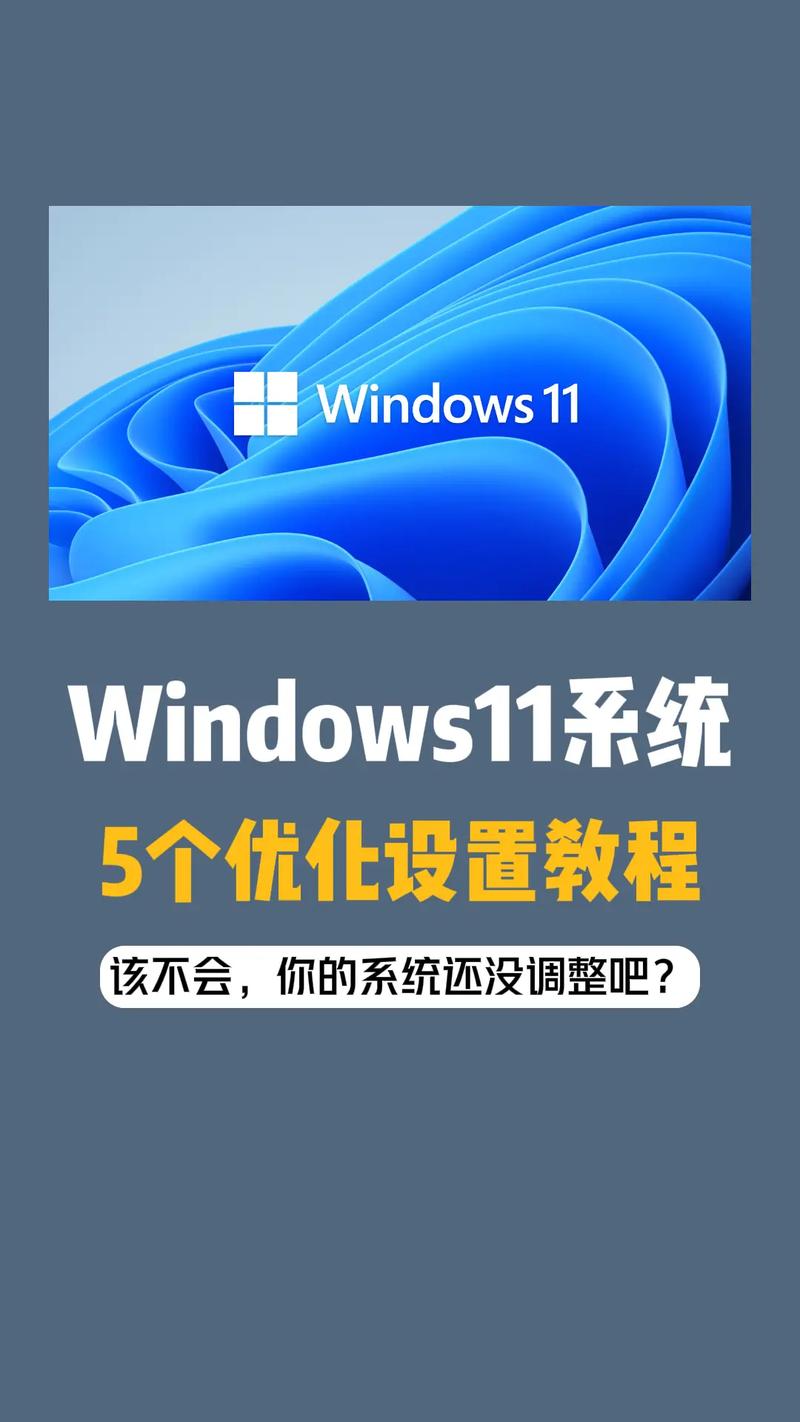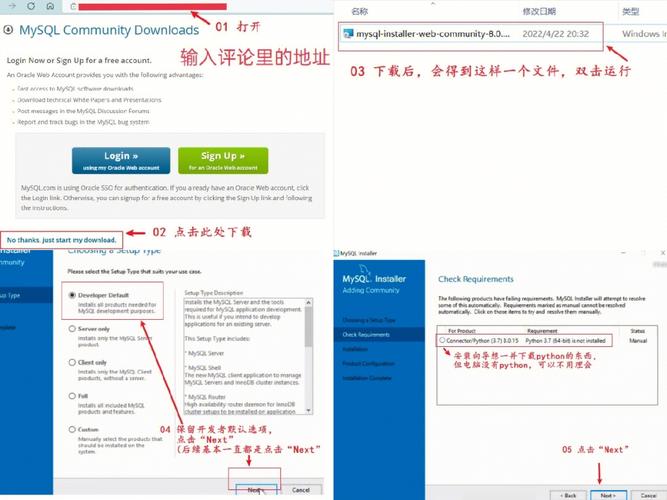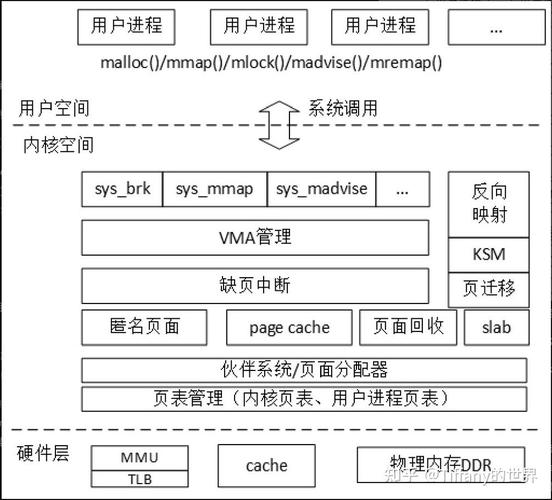Windows 10 系统默认会自动下载并安装更新,这有助于确保您的系统保持最新和安全。但是,如果您希望关闭自动更新,可以按照以下步骤操作:
1. 打开“设置”应用程序。您可以通过点击开始菜单并选择“设置”来找到它,或者按 Windows 键 I 快捷键。
2. 在“设置”窗口中,点击“更新和安全”选项。
3. 在“更新和安全”窗口中,点击左侧菜单中的“Windows 更新”。
4. 在“Windows 更新”页面中,点击“高级选项”。
5. 在“高级选项”页面中,您可以看到“暂停更新”的选项。点击“暂停更新”按钮,然后选择一个暂停更新的时间段。您可以选择暂停更新7天、30天或直到您手动检查更新。
请注意,关闭自动更新可能会使您的系统面临安全风险,因为您将不会收到最新的安全补丁和更新。如果您担心自动更新会影响您的网络速度或工作流程,您可以考虑将更新下载时间设置为夜间或非工作时间,或者手动检查更新并选择安装哪些更新。
Windows 10如何关闭自动更新:全面指南

一、了解Windows 10自动更新
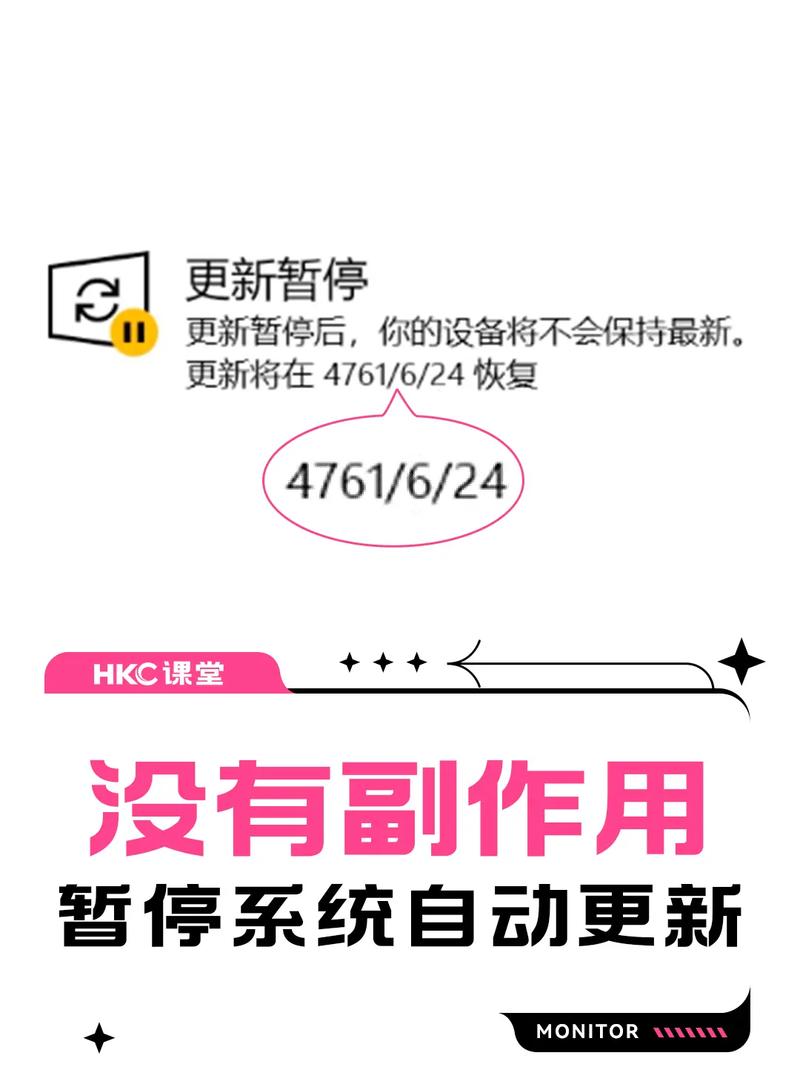
在开始关闭自动更新之前,我们先来了解一下Windows 10的自动更新机制。Windows 10的自动更新主要包括以下几类:
功能更新:提供新的功能、改进和性能优化。
安全更新:修复已知的安全漏洞,提高系统安全性。
驱动程序更新:更新硬件驱动程序,提高硬件兼容性和性能。
二、关闭Windows 10自动更新的方法
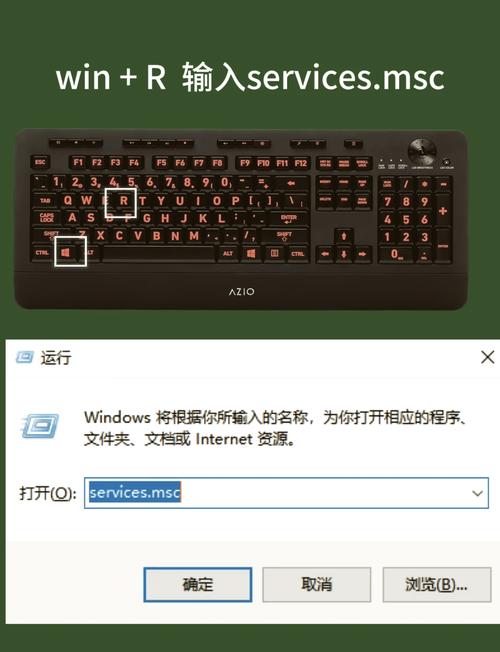
1. 通过设置暂停更新
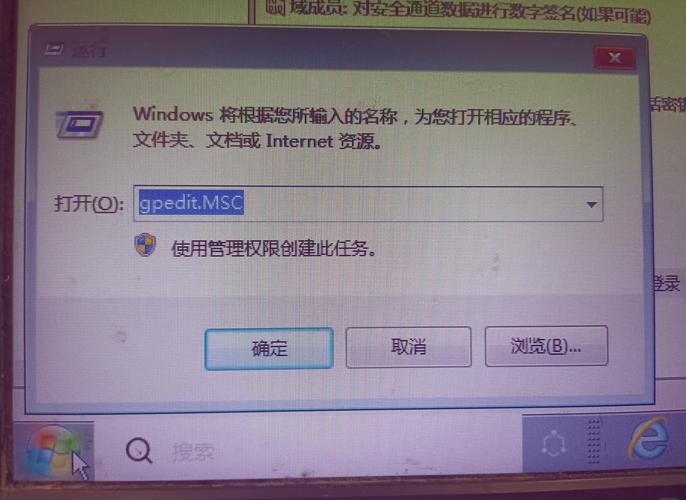
这是最简单的方法,可以暂时停止更新下载和安装。
打开“设置”菜单,点击“更新与安全”。
在左侧菜单中选择“Windows更新”。
点击“暂停更新”按钮,选择暂停时间(如7天、1个月等)。
2. 通过服务管理器禁用Windows Update服务
这种方法可以完全禁用自动更新,但需要管理员权限。
按下Win R键,输入“services.msc”并按Enter键。
在服务列表中找到“Windows Update”服务。
右键点击“Windows Update”,选择“属性”。
在“常规”选项卡中,将“启动类型”设置为“禁用”。
点击“停止”按钮,然后点击“应用”和“确定”保存设置。
3. 通过组策略编辑器禁用自动更新
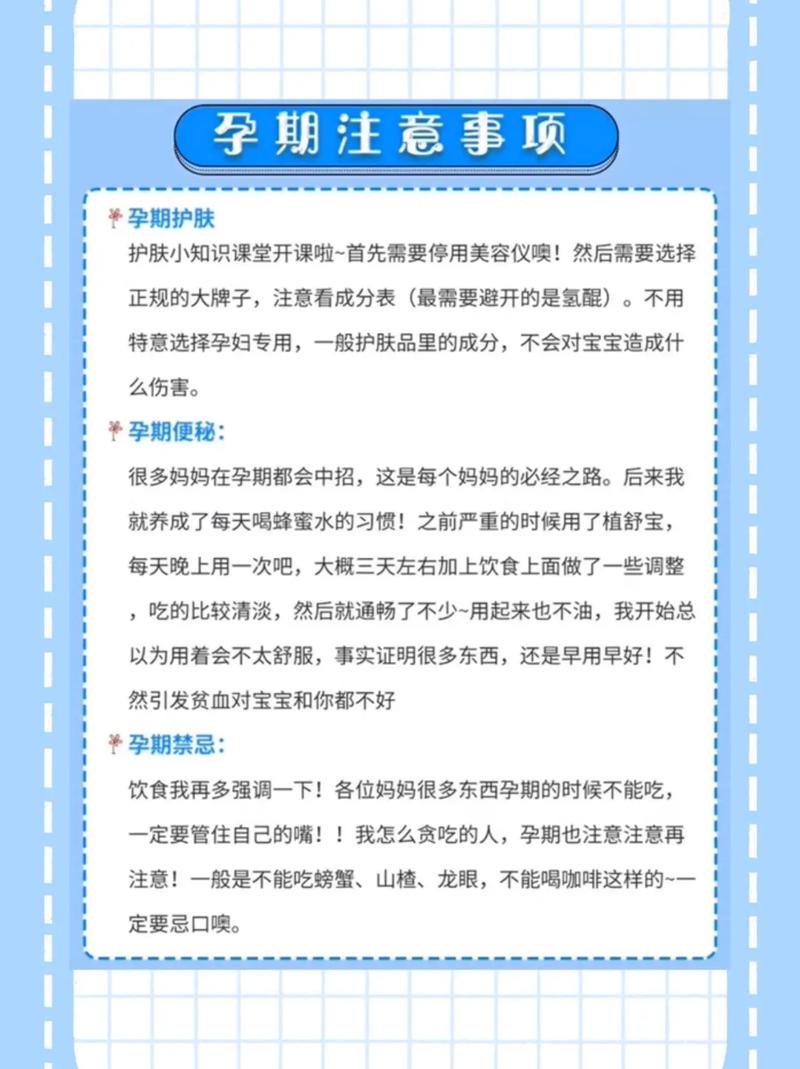
此方法适用于Windows 10 Pro、Enterprise和教育版用户。
按下Win R键,输入“gpedit.msc”并按Enter键。
在“本地计算机策略”窗口中,展开“计算机配置”->“管理模板”->“Windows组件”->“Windows更新”。
在右侧窗格中,找到“删除使用所有Windows更新功能的访问权限”策略。
双击该策略,选择“已启用”,然后点击“确定”。
4. 通过注册表编辑器禁用自动更新
此方法同样适用于Windows 10 Pro、Enterprise和教育版用户。
按下Win R键,输入“regedit”并按Enter键。
在注册表编辑器中,依次展开以下路径:HKEY_LOCAL_MACHINE\\SOFTWARE\\Policies\\Microsoft\\WindowsUpdate\\AU。
在右侧窗格中,找到“NoAutoUpdate”键值项。
双击该键值项,将其值设置为“1”。
三、注意事项
在关闭Windows 10自动更新时,请注意以下事项:
关闭自动更新可能会降低系统的安全性和稳定性。
关闭自动更新后,您需要手动检查和安装更新。
某些方法可能需要管理员权限。
通过以上方法,您可以在Windows 10中关闭自动更新,更好地管理您的电脑。不过,在关闭自动更新之前,请务必考虑您的需求和风险,确保您的系统安全。