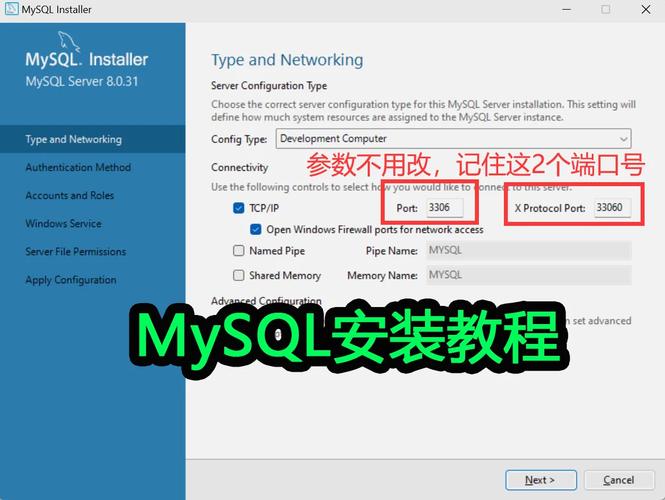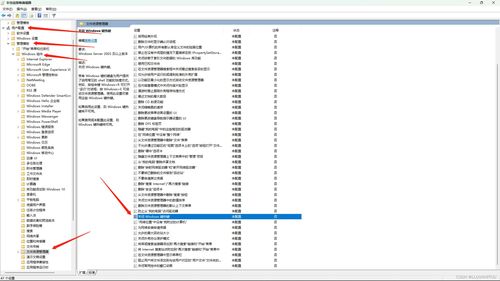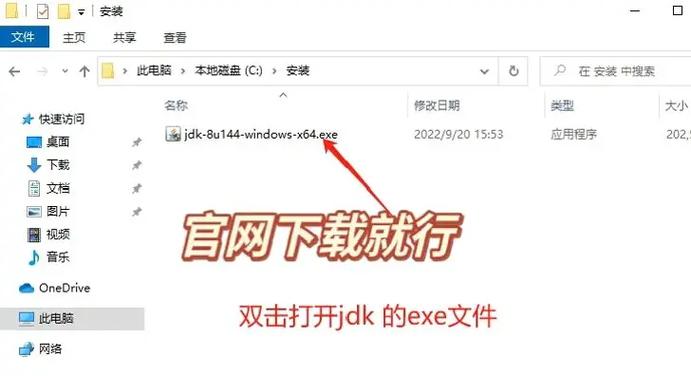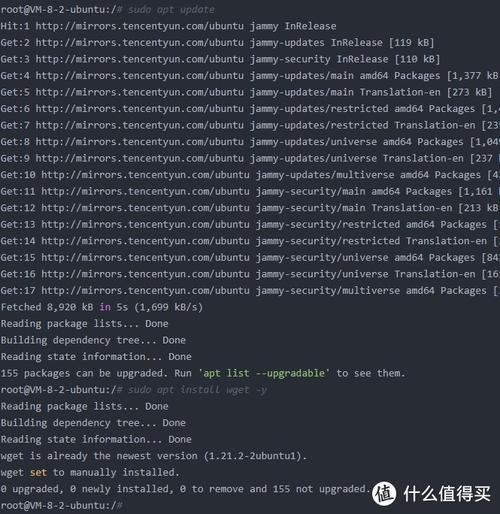Windows 10 内置了录屏功能,可以通过“游戏栏”来录制屏幕。以下是使用Windows 10录屏功能的步骤:
1. 打开“游戏栏”: 按下 `Windows键 G` 打开“游戏栏”。 如果这是你第一次使用“游戏栏”,系统可能会询问你是否想要打开“游戏栏”,点击“是”。
2. 检查“游戏栏”设置: 在“游戏栏”中,点击设置图标(齿轮形状)。 确保录屏功能已启用。在“录制游戏剪辑、屏幕截图或广播游戏”部分,确保“录制游戏剪辑”已开启。
3. 开始录制: 在“游戏栏”中,点击录制按钮(圆圈中间有一个红色的点)。 或者,你可以使用默认的快捷键 `Windows键 Alt R` 来开始和停止录制。
4. 结束录制: 当你完成录制后,点击“游戏栏”中的停止按钮(圆圈中间有一个白色的方形)。 或者,再次使用快捷键 `Windows键 Alt R`。
5. 查看录制内容: 录制的视频会自动保存在 `C:UsersVideosCaptures` 文件夹中。
如果你想要更高级的录屏功能,比如编辑视频、添加注释等,你可能需要使用第三方的录屏软件,如OBS Studio、Bandicam、Camtasia等。这些软件提供了更多的功能和选项,但通常需要下载和安装。
Windows 10录屏指南:轻松记录游戏和教程视频
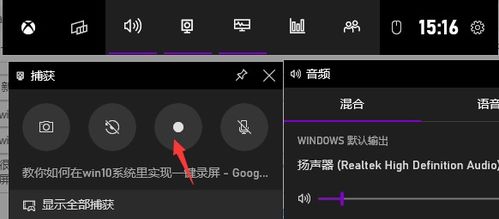
随着数字化时代的到来,录屏已经成为许多用户日常生活中的需求。无论是为了记录游戏中的精彩瞬间,还是制作教程视频,或是分享屏幕内容,掌握Windows 10的录屏技巧变得尤为重要。本文将详细介绍如何在Windows 10上轻松进行录屏操作。
一、Windows 10自带的录屏工具——Xbox Game Bar
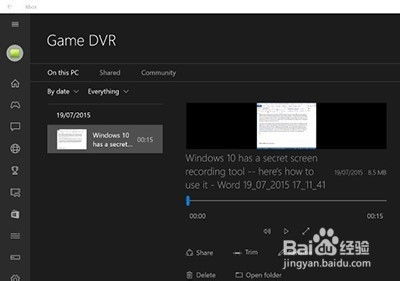
Windows 10系统自带了一个非常实用的录屏工具——Xbox Game Bar。虽然它最初是为游戏玩家设计的,但实际上它也适用于其他应用程序的录制。
1. 打开Xbox Game Bar
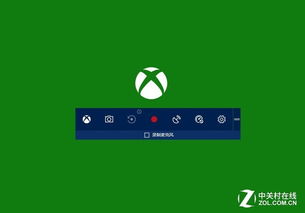
要打开Xbox Game Bar,你可以按下Win G组合键。如果游戏栏没有自动弹出,可能是因为某些设置导致它被关闭了。这时,你可以通过以下步骤进行开启:
在桌面任务栏左侧点击微软图标,选择“设置”。
在设置窗口的搜索栏中输入“游戏栏”,选择下拉弹出的“控制游戏栏打开和识别你的游戏的方式”。
在打开的游戏栏设置窗口中,开启“游戏录制工具栏”功能。
2. 开始录屏
打开游戏栏后,你会看到一个“录制”按钮。点击它就可以开始录屏。在录制之前,确保你已经选定了要录制的窗口或应用程序。如果你想录制整个屏幕,记得将你想录制的内容窗口最大化,这样录制出来的视频效果会更好。
3. 暂停和停止录制
在录制过程中,你可以随时通过点击游戏栏上的“暂停”按钮来暂停录制。要停止录制,再次点击“录制”按钮即可。
二、使用第三方录屏软件
1. 迅捷屏幕录像工具
迅捷屏幕录像工具是一款功能丰富的录屏软件,支持录制屏幕、音频、鼠标操作等。以下是使用迅捷屏幕录像工具的步骤:
下载并安装迅捷屏幕录像工具。
进入软件界面,设置录制参数,如录制区域、视频选项、音频选项等。
点击“开始录制”按钮,开始录制屏幕。
录制完成后,点击“停止录制”按钮,保存视频文件。
2. OBS Studio
OBS Studio是一款免费的开源录屏工具,适用于Windows、Mac和Linux操作系统。它具有丰富的功能,包括直播、录制、混流等,非常适合专业用户。
3. Camtasia
Camtasia是一款全面的屏幕录制和视频编辑工具,适用于Windows和Mac操作系统。它具有强大的屏幕录制功能,可以捕获所有音频和视频,并进行视频剪辑、添加特效等操作。
掌握Windows 10的录屏技巧,可以帮助你轻松记录游戏、制作教程视频和分享屏幕内容。无论是使用系统自带的Xbox Game Bar,还是选择第三方录屏软件,都能满足你的录屏需求。希望本文能对你有所帮助。