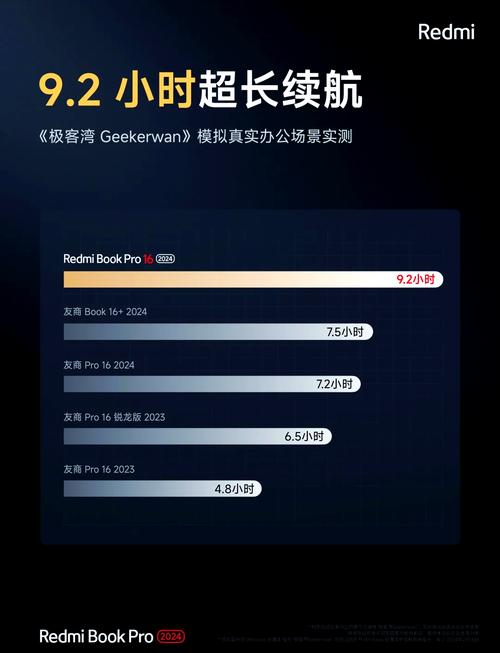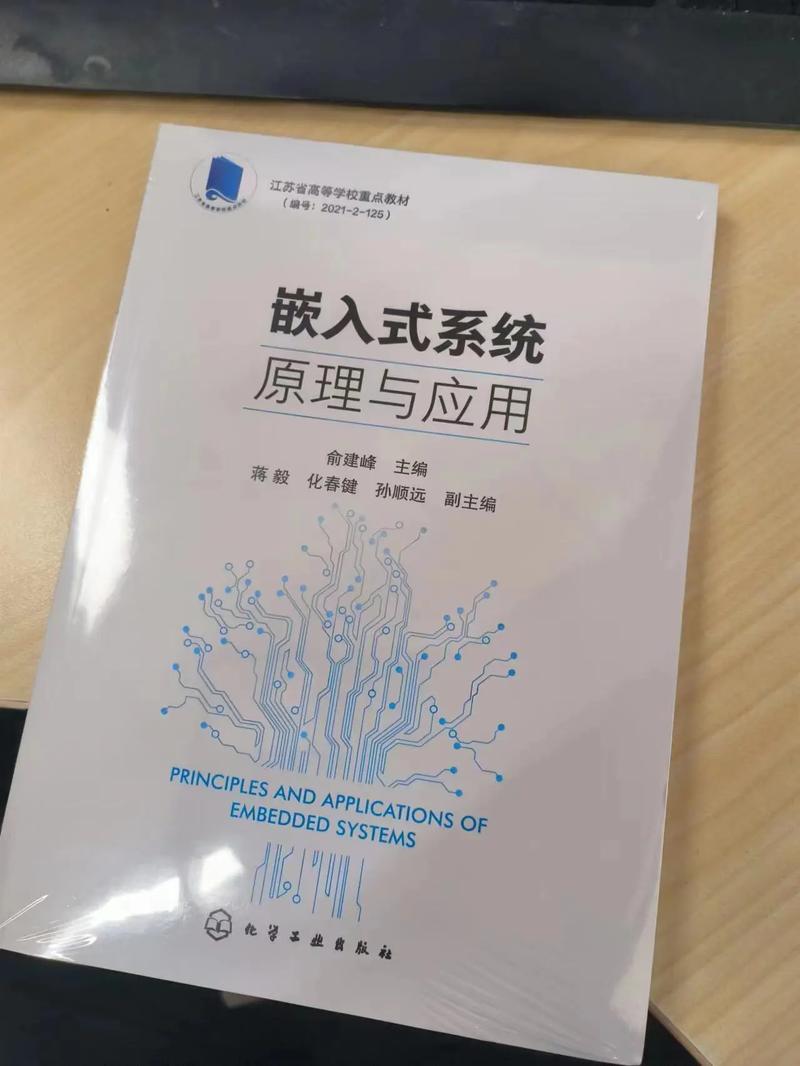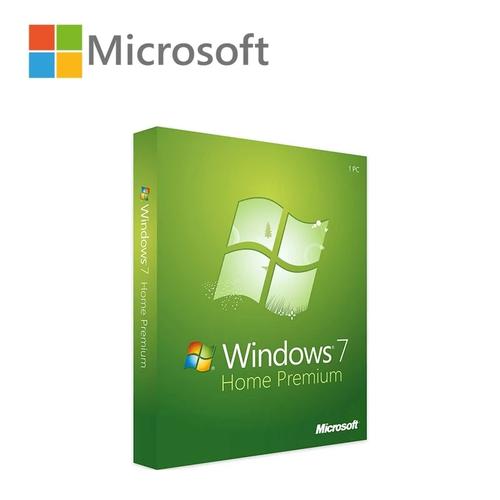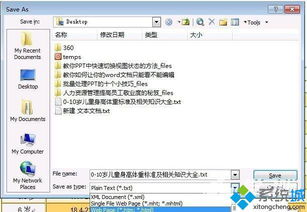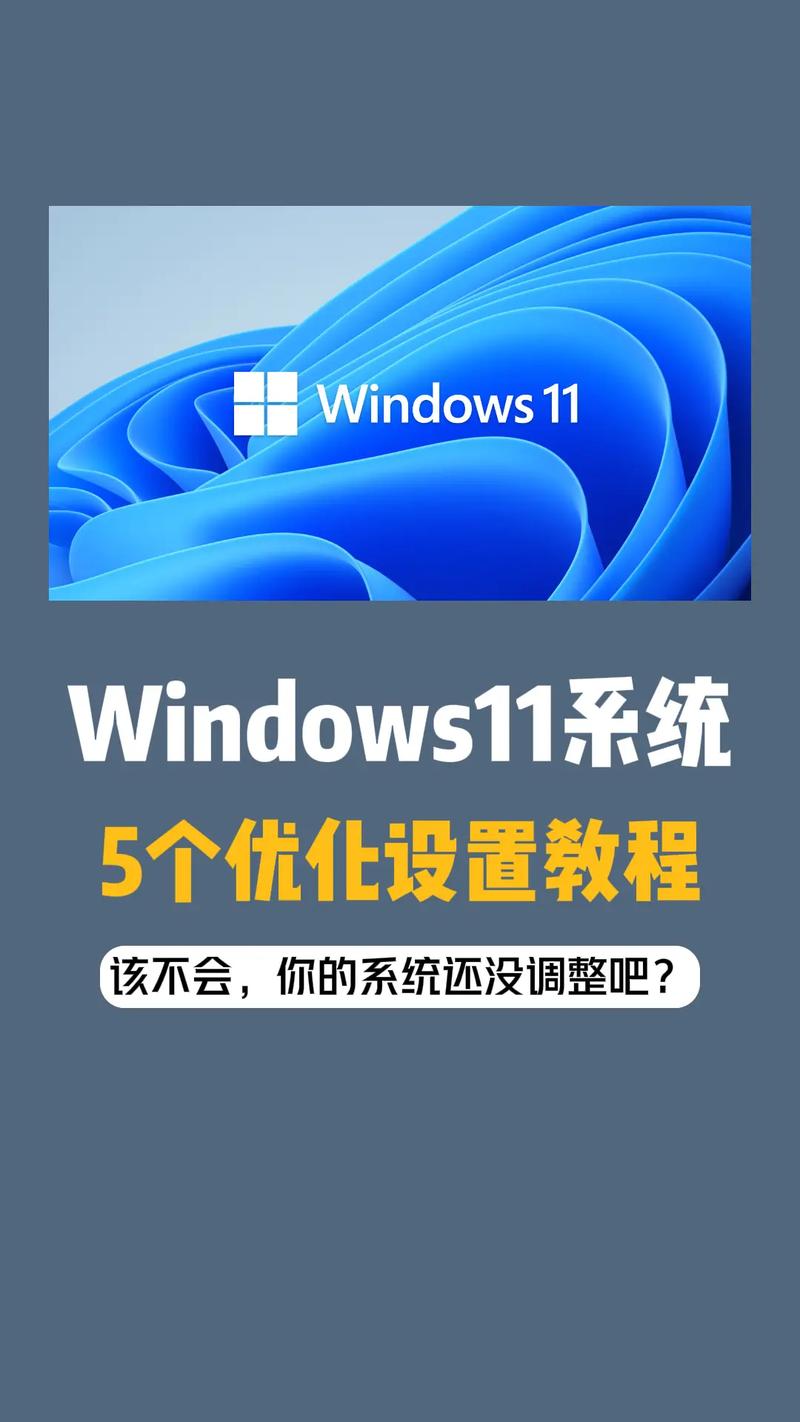重置MacOS通常意味着将系统恢复到出厂设置或安装状态。这可以用于解决系统问题、清除个人数据或为销售或赠送做准备。以下是几种不同的重置方法:
1. 恢复出厂设置(不保留个人数据): 启动Mac时按住`Command R`键,进入恢复模式。 选择“磁盘工具”,点击“继续”。 选择你的启动磁盘,然后点击“抹掉”。 在“格式化”中选择“Mac OS 扩展(日志式)”,点击“抹掉”。 完成后退出“磁盘工具”,选择“重新安装MacOS”并按照提示操作。
2. 恢复出厂设置(保留个人数据): 启动Mac时按住`Command R`键,进入恢复模式。 选择“从时间机器备份恢复”,点击“继续”。 选择你的时间机器备份,并按照提示操作。
3. 安全擦除(删除所有数据): 启动Mac时按住`Command R`键,进入恢复模式。 选择“磁盘工具”,点击“继续”。 选择你的启动磁盘,然后点击“抹掉”。 在“格式化”中选择“Mac OS 扩展(日志式)”,然后点击“安全抹掉”。 选择“最安全的选项”(可能需要较长时间),点击“抹掉”。 完成后退出“磁盘工具”,选择“重新安装MacOS”并按照提示操作。
4. 完全重置(包括删除所有分区): 启动Mac时按住`Command R`键,进入恢复模式。 选择“磁盘工具”,点击“继续”。 选择你的启动磁盘,然后点击“抹掉”。 在“格式化”中选择“Mac OS 扩展(日志式)”,然后点击“抹掉”。 重复上述步骤,直到所有分区都被删除。 完成后退出“磁盘工具”,选择“重新安装MacOS”并按照提示操作。
请注意,在进行任何重置操作之前,请确保你已经备份了所有重要的数据,因为重置操作可能会导致数据丢失。此外,重置操作可能会影响你的保修服务,因此在进行任何操作之前,请确保你了解所有风险。
MacOS重置指南:轻松恢复系统至出厂状态
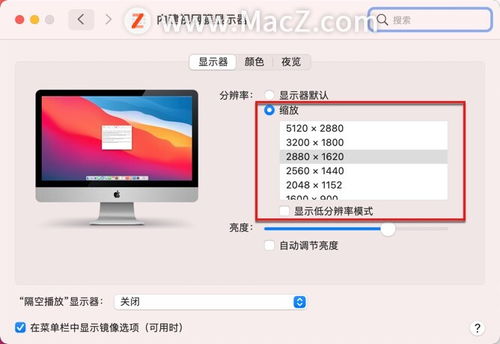
随着MacOS系统的不断更新,用户可能会遇到各种软件问题,或者需要将Mac恢复到出厂状态以出售或赠与他人。本文将详细介绍如何在MacOS中重置系统,包括恢复出厂设置、抹盘重装以及重置密码等操作,帮助您轻松应对各种情况。
一、进入macOS恢复模式
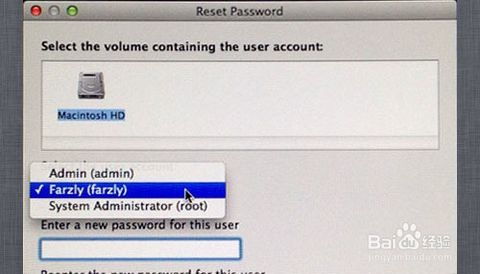
在进行任何重置操作之前,首先需要进入macOS恢复模式。以下是进入恢复模式的步骤:
对于Apple Silicon Macs:完全关闭Mac设备,然后按住电源按钮,直到看到“Startup Options”窗口。
对于Intel Mac:确保Mac已连接到互联网,然后重新启动Mac。在启动过程中,立即按住Cmd R键,直到看到Apple徽标。
二、恢复出厂设置
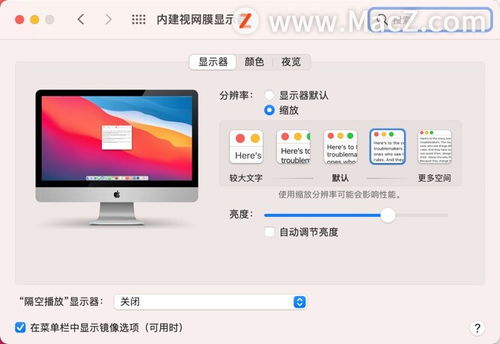
在macOS恢复模式中,您可以轻松地将Mac恢复到出厂设置。以下是恢复出厂设置的步骤:
在macOS恢复界面,选择“磁盘工具”。
选择要恢复出厂设置的磁盘,然后点击“擦除”。
在“格式”下拉菜单中选择“Mac OS扩展(日志式)”。
在“名称”栏中输入新的磁盘名称(可选)。
点击“擦除”按钮,确认操作。
返回macOS恢复界面,选择“恢复macOS”。
按照提示操作,完成恢复出厂设置。
三、抹盘重装macOS
如果您需要将Mac硬盘上的所有数据完全抹除,并重新安装macOS,可以采用以下步骤:
在macOS恢复模式中,选择“磁盘工具”。
选择要抹除的磁盘,然后点击“抹除”。
在“格式”下拉菜单中选择“Mac OS扩展(日志式)”。
在“名称”栏中输入新的磁盘名称(可选)。
点击“抹除”按钮,确认操作。
返回macOS恢复界面,选择“安装macOS”。
按照提示操作,完成抹盘重装macOS。
四、重置密码
如果您忘记了Mac的登录密码,可以采用以下方法进行重置:
利用AppleID重置密码:在登录界面连续输错密码三次,系统会提供使用AppleID重置密码的选项。按照提示操作,设置新的密码。
其他管理员账户协助重置:使用其他管理员账户登录Mac,在系统偏好设置中重置忘记密码的账户。
macOS恢复功能深度操作:在macOS恢复模式中,使用“用户与群组”功能重置密码。
五、注意事项
在抹盘重装macOS之前,请确保已备份重要数据。
在重置密码时,请确保您有其他管理员账户或AppleID。
在操作过程中,请遵循提示,以免造成不必要的损失。
通过以上步骤,您可以在MacOS中轻松地恢复出厂设置、抹盘重装以及重置密码。希望本文能帮助您解决MacOS重置过程中遇到的问题。