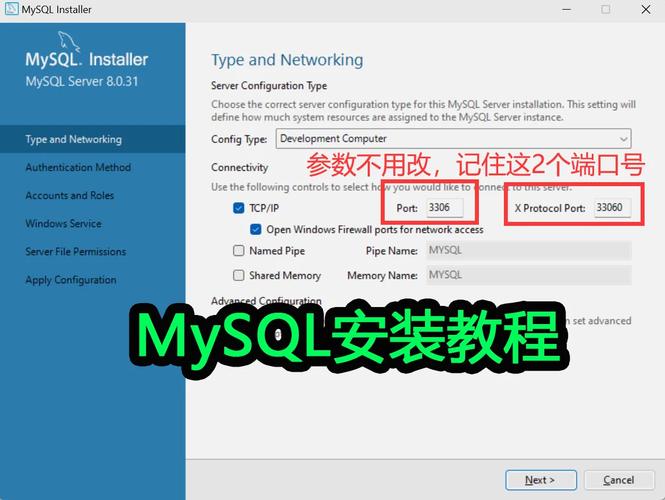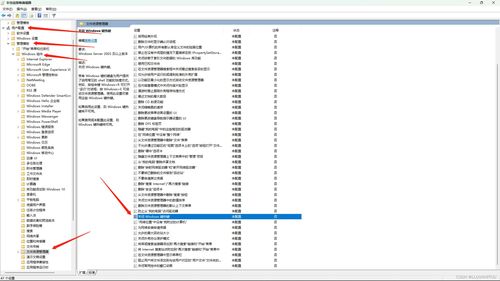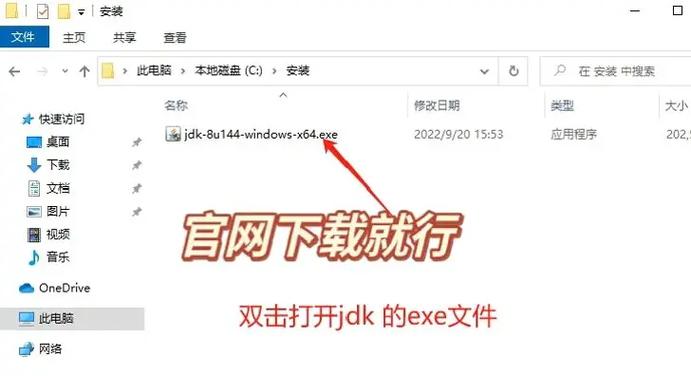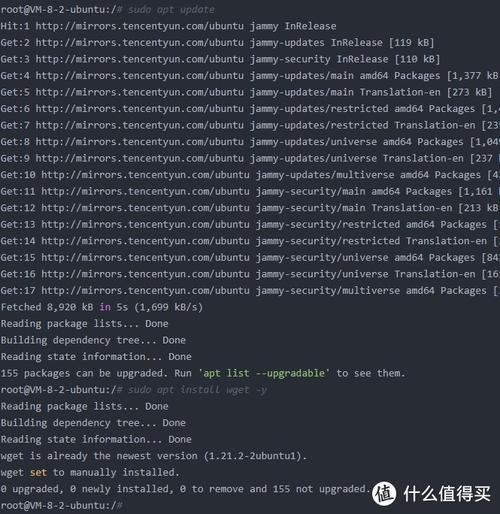1. 准备工作: 确保备份重要数据,以防在分区过程中数据丢失。 确认你的硬盘类型(如固态硬盘SSD或机械硬盘HDD)和容量。
2. 使用Windows内置工具: 打开“此电脑”或“我的电脑”,右键点击你想要分区的硬盘,选择“管理”。 在弹出的窗口中,选择“磁盘管理”。 在磁盘管理中,你可以看到硬盘的当前分区情况。右键点击未分配的空间,选择“新建简单卷”或“新建卷”来开始分区。
3. 分区步骤: 在“新建简单卷向导”中,按照提示进行操作,包括指定分区大小、驱动器号和文件系统格式(通常选择NTFS)。 完成向导后,新的分区将被创建,并显示在“此电脑”或“我的电脑”中。
4. 注意事项: 分区时应避免过度分割硬盘,过多的分区可能会影响系统性能。 对于SSD,建议保持至少一个未分配空间,以便于SSD的垃圾回收机制运行。 如果需要调整现有分区的大小,可以使用“压缩卷”或“扩展卷”功能,但请注意,这些操作可能会影响数据安全,建议先备份。
5. 第三方分区工具: 如果你需要更高级的分区功能,如合并分区、更改分区类型等,可以使用第三方分区工具,如MiniTool Partition Wizard、EaseUS Partition Master等。
6. 数据恢复: 如果在分区过程中遇到数据丢失的情况,可以使用数据恢复软件尝试恢复丢失的数据。
7. 安全模式: 如果分区过程中遇到问题,可以尝试在安全模式下重新启动计算机,然后再次尝试分区操作。
请注意,分区操作可能会对系统稳定性和数据安全产生影响,建议在操作前充分了解相关知识和风险。如果你不确定如何操作,可以寻求专业人士的帮助。
Windows 10 分区管理:全面指南
随着电脑使用时间的增长,磁盘空间的管理变得越来越重要。Windows 10 提供了强大的分区管理功能,帮助用户更好地组织和管理磁盘空间。本文将详细介绍如何在Windows 10中进行分区操作,包括创建、删除、格式化分区等。
一、了解分区类型
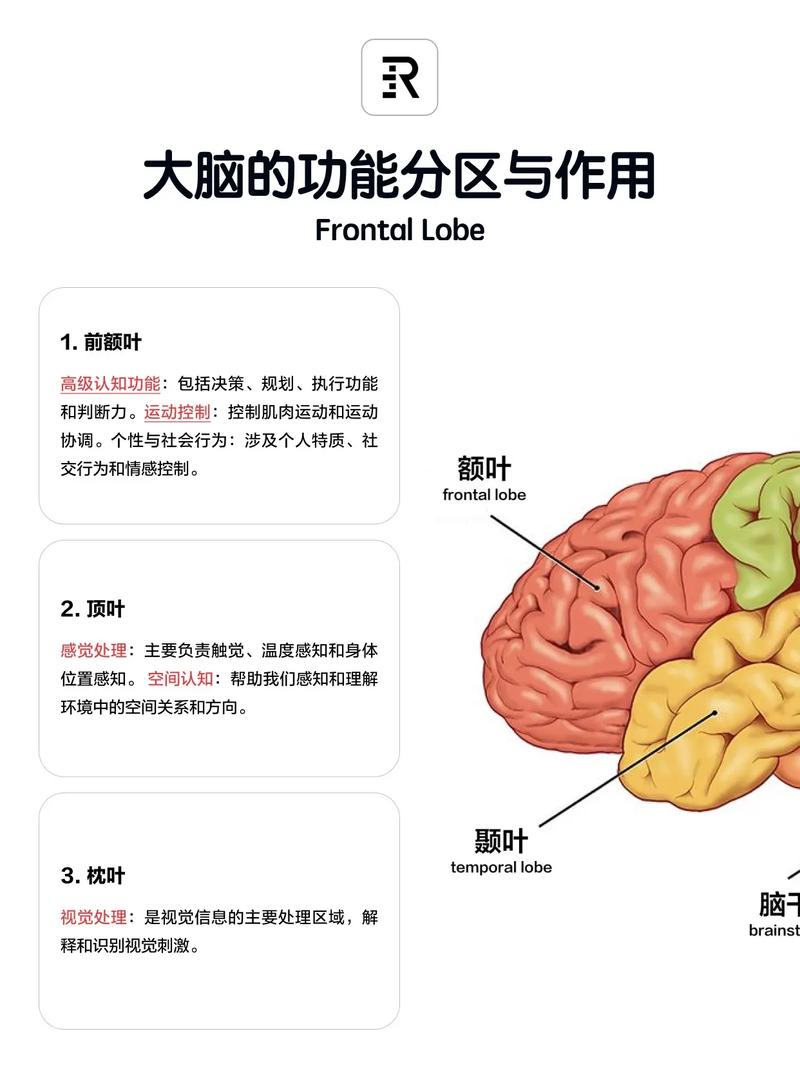
在开始分区操作之前,了解不同的分区类型是非常重要的。Windows 10 支持两种主要的分区类型:MBR(Master Boot Record)和 GPT(GUID Partition Table)。
MBR:这是传统的分区格式,适用于较小的硬盘(小于2TB)。MBR 分区表最多只能创建四个主分区。
GPT:GPT 是较新的分区格式,支持更大的硬盘(超过2TB)和更多的分区。GPT 分区表可以创建多个主分区和扩展分区。
二、打开磁盘管理器

要管理Windows 10中的分区,首先需要打开磁盘管理器。以下是打开磁盘管理器的步骤:
点击“开始”按钮,在搜索框中输入“磁盘管理器”并按Enter键。
在磁盘管理器窗口中,您将看到所有连接的硬盘和分区。
三、创建新分区
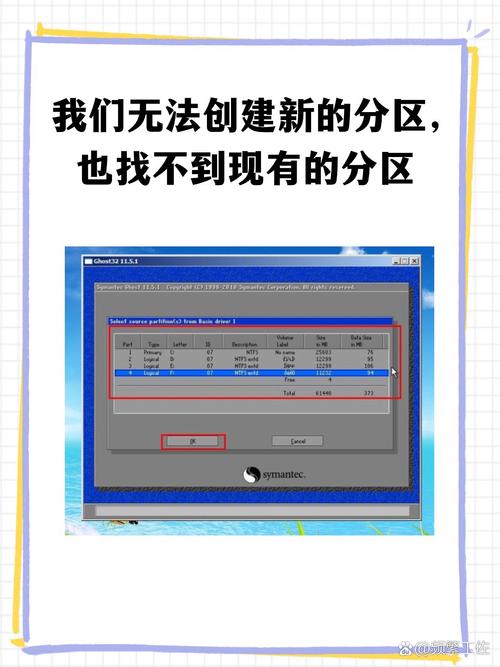
在磁盘管理器中,您可以轻松地创建新的分区。以下是创建新分区的步骤:
在磁盘管理器中,找到您想要创建分区的未分配空间。
右键单击未分配空间,选择“新建简单卷”。
按照向导提示设置分区大小、文件系统(如NTFS或FAT32)和卷标。
完成设置后,点击“完成”创建新分区。
四、删除分区
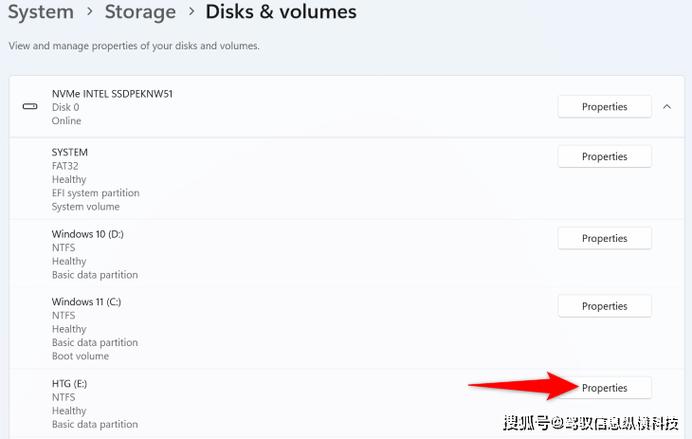
如果您需要释放磁盘空间或重新组织分区,可以删除不必要的分区。以下是删除分区的步骤:
在磁盘管理器中,右键单击要删除的分区。
选择“删除卷”。
确认删除操作。
五、格式化分区
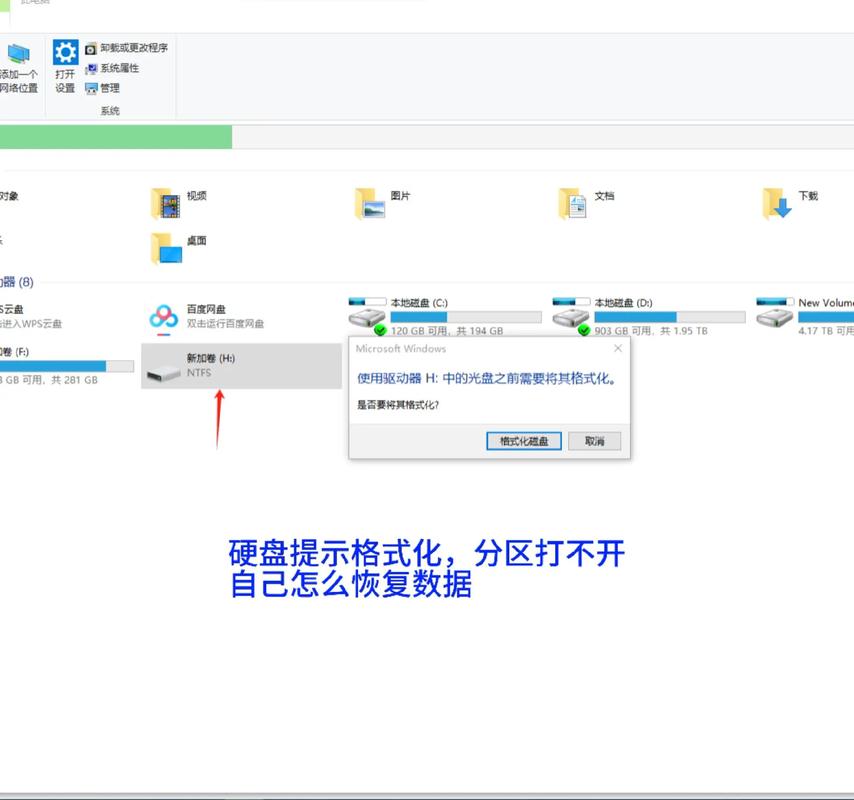
在创建新分区或删除分区后,您可能需要格式化分区以确保数据安全。以下是格式化分区的步骤:
在磁盘管理器中,右键单击要格式化的分区。
选择“格式化”。
在格式化窗口中,选择文件系统(如NTFS或FAT32)、分配单元大小和卷标。
点击“开始”开始格式化过程。
六、注意事项
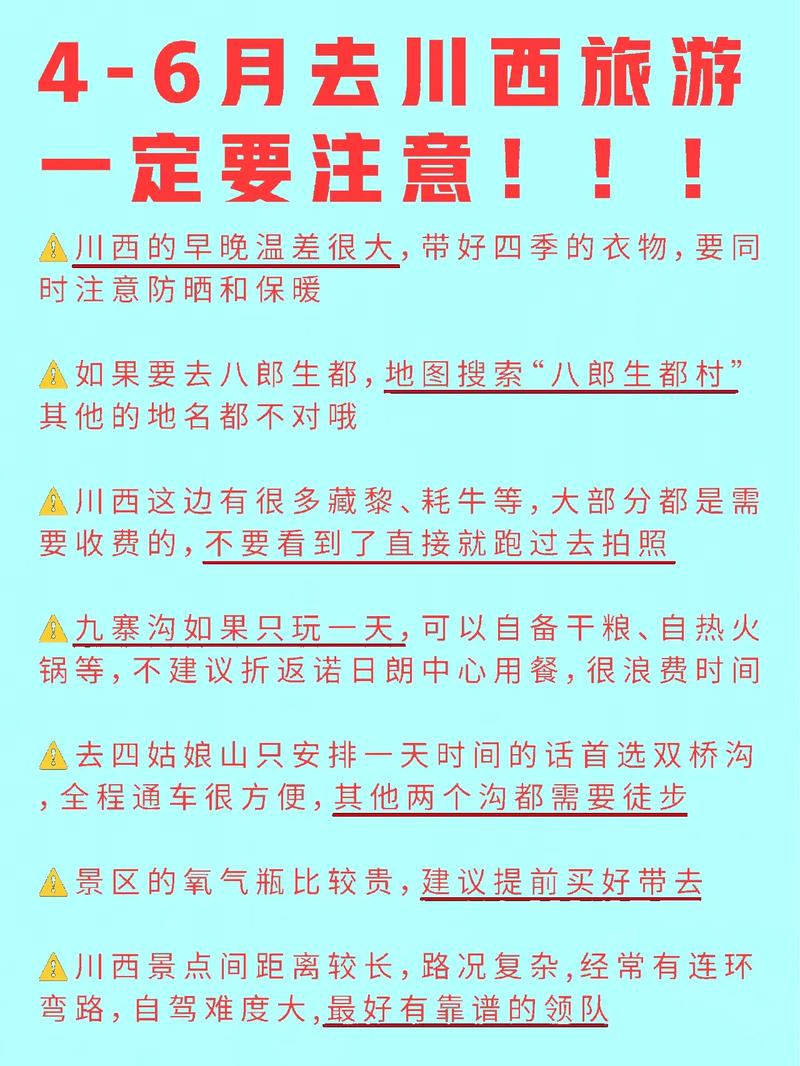
在进行分区操作时,请注意以下几点:
备份重要数据:在创建、删除或格式化分区之前,请确保备份所有重要数据。
谨慎操作:分区操作可能会删除数据,请谨慎操作。
兼容性:确保您的硬件和操作系统支持所选的分区类型。