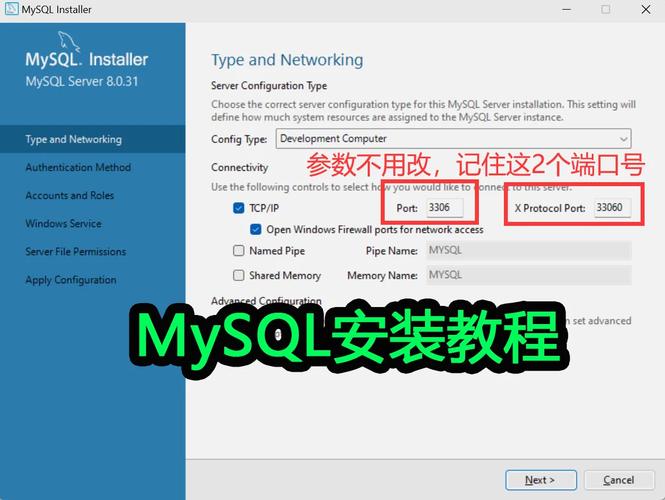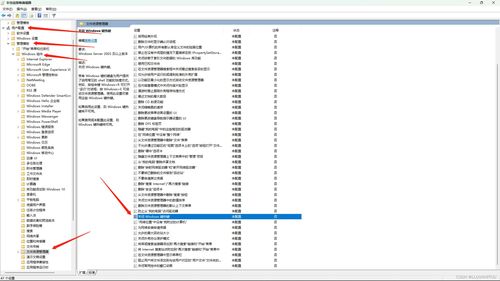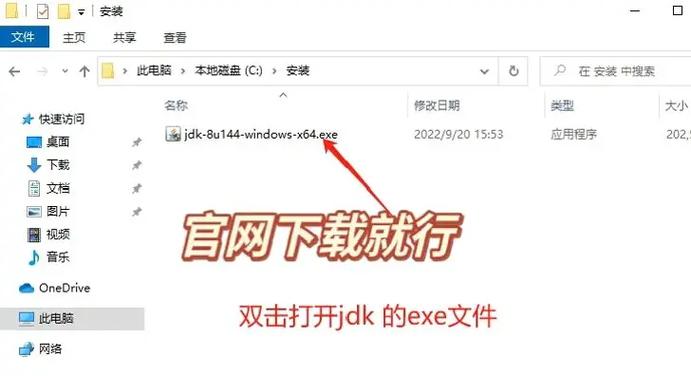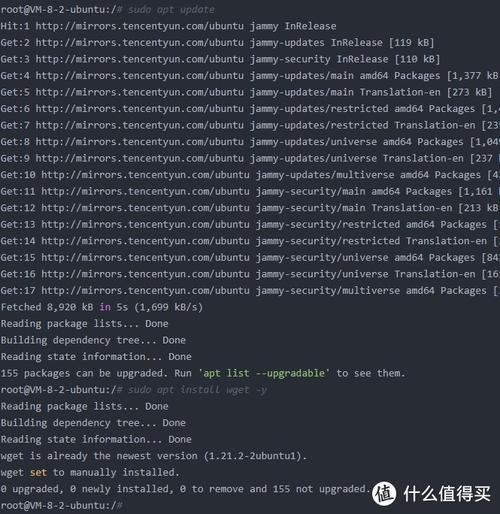Windows 7锁屏功能是一个方便用户保护电脑隐私和安全的工具。它允许用户在不使用电脑时锁定屏幕,防止未经授权的人访问电脑。以下是关于Windows 7锁屏的一些基本信息:
1. 锁屏方法: 快捷键:按下`Windows键 L`可以快速锁定屏幕。 开始菜单:点击“开始”按钮,选择“锁定”选项。 控制面板:打开控制面板,进入“个人ization”选项,点击“屏幕保护程序”,然后选择“更改屏幕保护程序设置”,勾选“在恢复时显示登录屏幕”选项,点击“确定”。
2. 自定义锁屏背景: 打开“个人ization”窗口,选择“更改桌面背景”。 选择或浏览图片,然后点击“保存更改”。
3. 设置自动锁屏: 打开“屏幕保护程序设置”,设置等待时间后,勾选“在恢复时显示登录屏幕”选项。
4. 使用Windows 7主题: Windows 7提供了多种主题,可以更改主题来改变锁屏背景和其他视觉元素。
5. 锁屏安全: 锁屏后,只有输入正确的用户名和密码才能解锁电脑,增强了电脑的安全性。
6. 注意事项: 确保在锁屏前保存所有工作,以免丢失数据。 定期更新密码,确保安全。
通过这些方法,用户可以更好地利用Windows 7的锁屏功能来保护自己的电脑和个人信息。
Windows 7锁屏功能详解:安全与个性化的完美结合
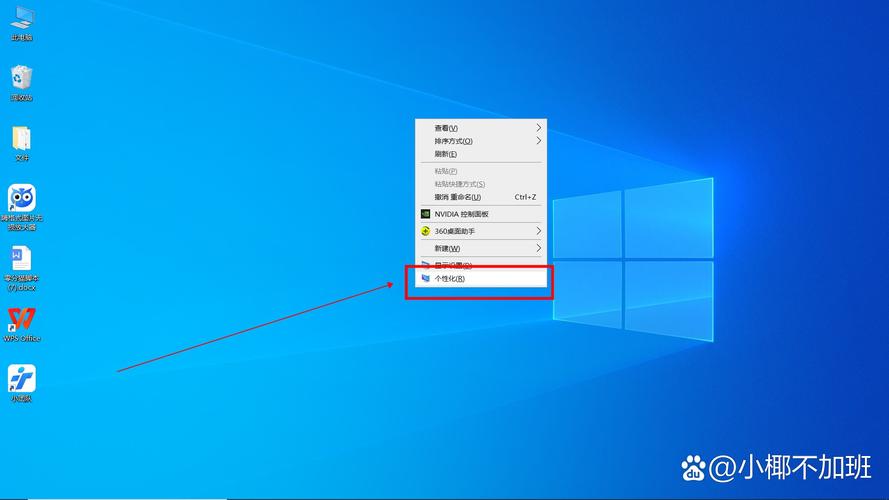
随着信息技术的不断发展,个人电脑已经成为我们日常生活中不可或缺的一部分。为了保护我们的隐私和数据安全,Windows 7系统提供了强大的锁屏功能。本文将详细介绍Windows 7锁屏的相关知识,帮助您更好地了解和使用这一功能。
一、什么是Windows 7锁屏功能?

Windows 7锁屏功能是指在用户离开电脑一段时间后,系统自动进入锁屏状态,防止他人未经授权访问电脑。锁屏状态下,电脑屏幕会显示一个锁形图案,并要求用户输入密码才能解锁。
二、如何设置Windows 7锁屏密码?
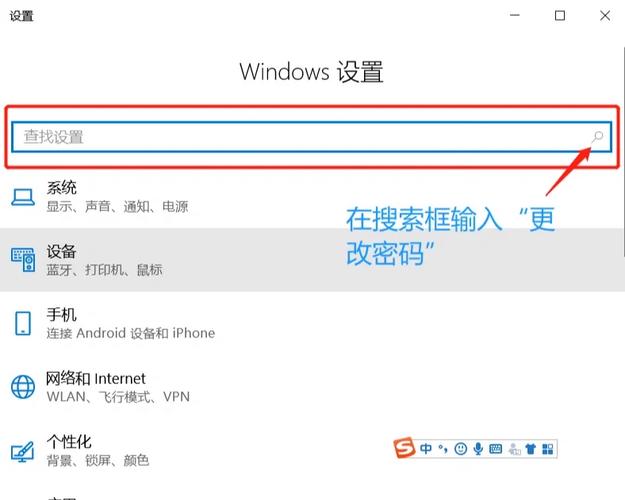
1. 打开电脑,点击“开始”按钮,选择“控制面板”。
2. 在控制面板中,点击“用户账户和家庭安全”,然后点击“用户帐户”。
3. 在用户帐户页面,点击“更改Windows密码”。
4. 在弹出的窗口中,输入当前密码(如果设置了),然后点击“下一步”。
5. 在“为您的帐户创建密码”页面,输入新密码,并确认密码。
6. 点击“创建密码”,完成设置。
7. 重启电脑后,即可使用新密码解锁。
三、如何设置Windows 7锁屏时间?
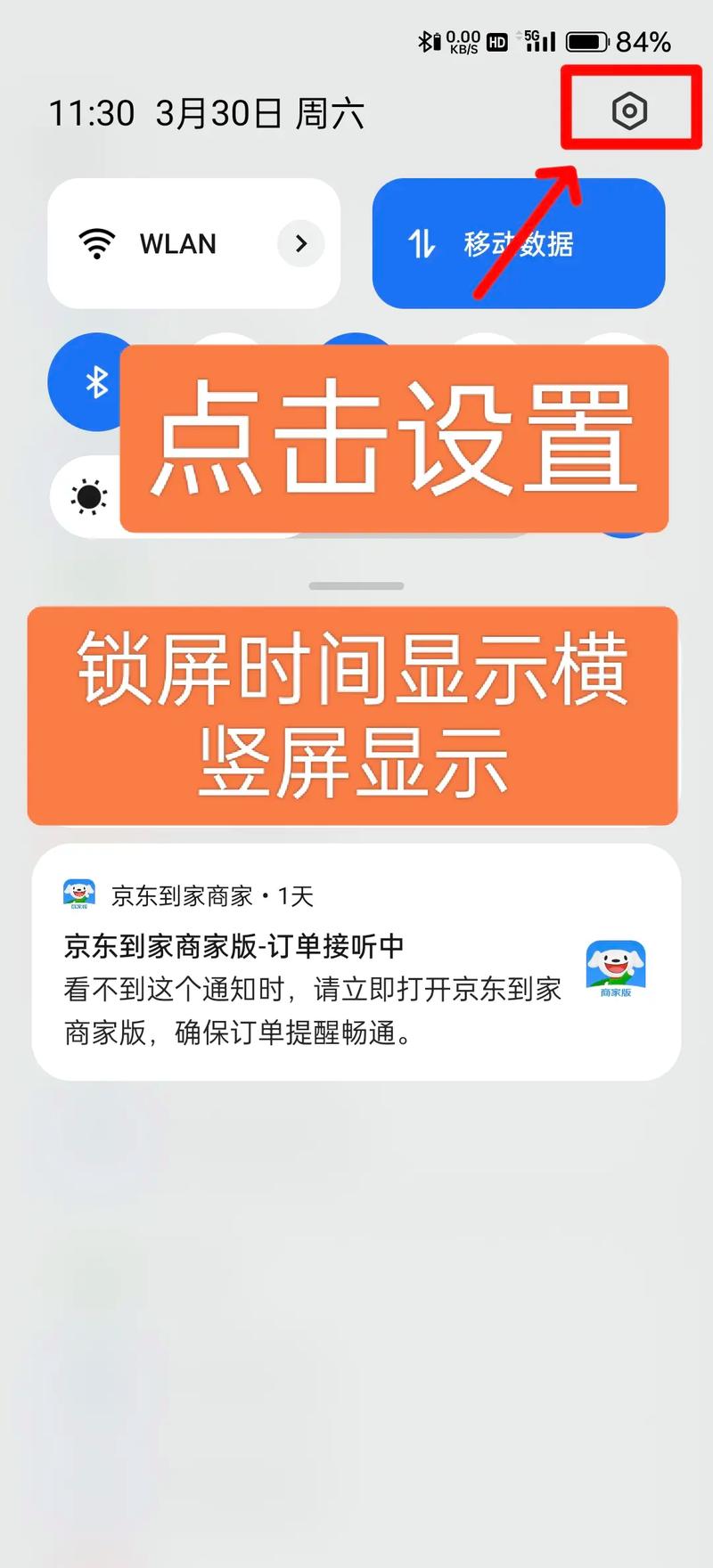
1. 点击“开始”按钮,选择“控制面板”。
2. 在控制面板中,点击“硬件和声音”,然后点击“电源选项”。
3. 在电源选项页面,点击“更改计算机睡眠时间”。
4. 在弹出的窗口中,选择“关闭显示器”和“关闭硬盘”的时间,然后点击“保存更改”。
四、如何设置Windows 7锁屏壁纸?
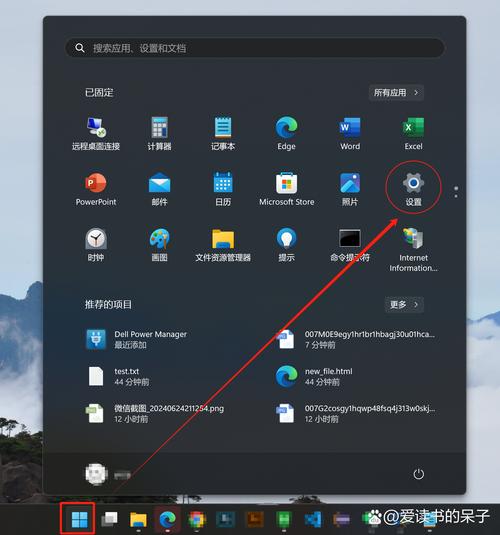
1. 同时按下“Win R”键,打开运行对话框。
2. 输入“regedit”,点击确定,打开注册表编辑器。
3. 定位到以下路径:HKEY_LOCAL_MACHINE\\SOFTWARE\\Microsoft\\Windows\\CurrentVersion\\Authentication\\LogonUI\\Background。
4. 在右侧窗口中,找到“OEMBackground”键,将其值修改为1。
5. 关闭注册表编辑器,重启电脑。
6. 在桌面右键点击“个性化”,选择“更改桌面背景”,选择您喜欢的图片作为锁屏壁纸。
五、如何解除Windows 7锁屏壁纸限制?
1. 打开“轻松访问中心”,点击“浏览所有设置”。
2. 在“控制面板”中,找到“使计算机更易于查看”,取消勾选“删除背景图像”选项。
3. 重启电脑,即可解除锁屏壁纸限制。
Windows 7锁屏功能为我们的电脑提供了安全保护,同时也能满足我们对个性化的需求。通过本文的介绍,相信您已经对Windows 7锁屏功能有了更深入的了解。在日常生活中,合理使用锁屏功能,既能保护我们的隐私和数据安全,又能让电脑更加个性化。