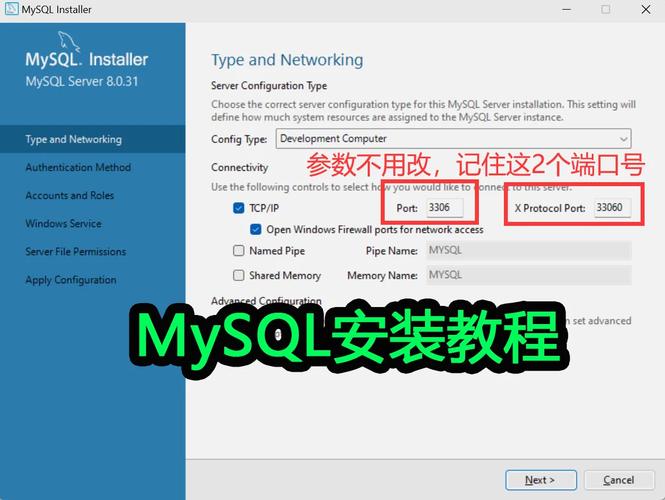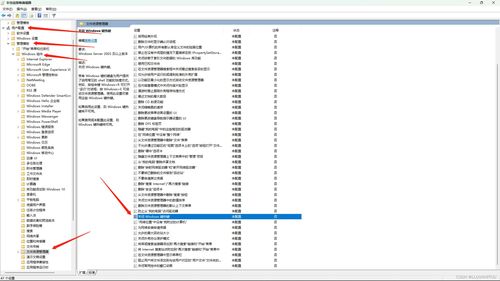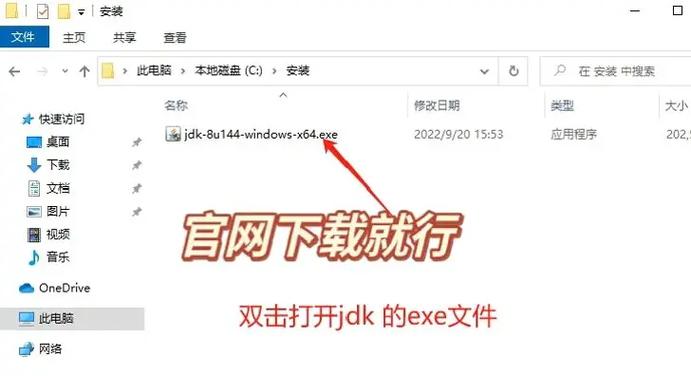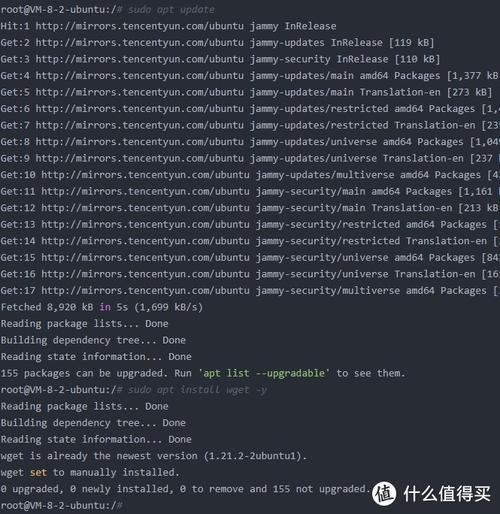苹果电脑(Mac)默认使用的是macOS操作系统,但您也可以在Mac上安装并使用Windows系统。以下是几种在Mac上运行Windows的方法:
1. Boot Camp:这是苹果官方提供的工具,允许用户在Mac上创建一个Windows分区,然后直接在Mac上启动Windows。这种方式可以充分利用Mac的硬件性能,但每次只能运行一个系统,需要重启来切换。
2. 虚拟机:使用虚拟机软件(如Parallels Desktop、VMware Fusion或VirtualBox)在Mac上创建一个虚拟环境来运行Windows。这种方法不需要重启,可以在Mac和Windows之间无缝切换,但性能可能会稍逊于Boot Camp。
3. 远程桌面:如果您只是偶尔需要使用Windows应用程序,可以考虑通过远程桌面连接到另一台运行Windows的计算机。这样可以在Mac上直接操作Windows,但需要稳定的网络连接。
4. 云服务:一些云服务提供商(如Microsoft Azure)提供Windows虚拟机的服务,您可以通过互联网访问这些虚拟机。这种方法不需要在Mac上安装任何软件,但需要稳定的网络连接和相应的费用。
请注意,在Mac上安装和使用Windows系统可能需要额外的软件和驱动程序,以确保Windows能够充分利用Mac的硬件资源。此外,安装和使用Windows系统时,请确保遵守相关软件的许可协议和版权法规。
苹果电脑安装Windows系统的全面指南
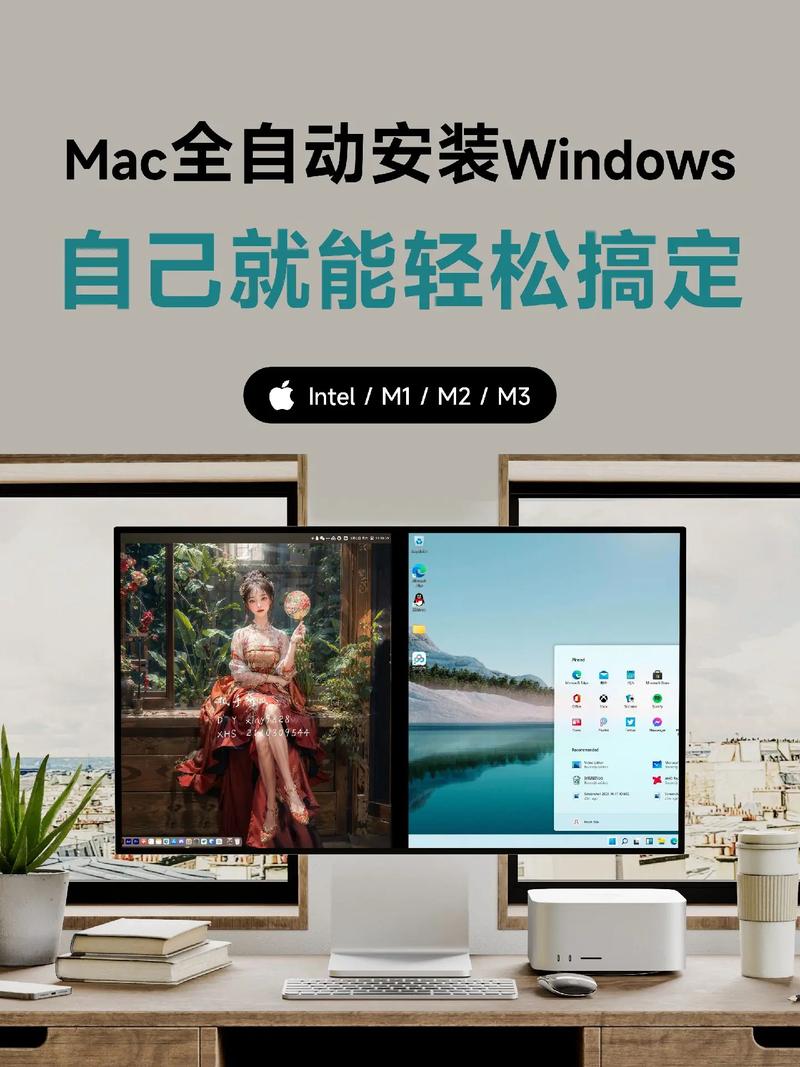
准备工作

在开始安装Windows系统之前,您需要做好以下准备工作:
确保您的苹果电脑是Intel芯片的CPU,因为只有Intel芯片的苹果电脑才能使用Boot Camp安装Windows系统。
备份重要数据:在安装过程中,数据丢失的风险是存在的。请使用Time Machine或其他备份工具,确保您的文件得到妥善保存。
获取Windows镜像文件:您可以从微软官方网站下载Windows的ISO镜像文件。
准备USB闪存驱动器:至少8GB的容量,用于将Windows安装镜像写入U盘。
安装Windows系统

以下是安装Windows系统的具体步骤:
打开Boot Camp助理
选择“创建Windows 10安装盘”并点击“继续”
选择之前下载的Windows安装镜像,并将U盘插入电脑
Boot Camp助理将镜像写入U盘,这个过程可能需要一段时间
重启电脑,并按住Option键进入启动选项
选择U盘作为启动设备,开始安装Windows系统
按照屏幕提示完成Windows系统的安装
双系统切换
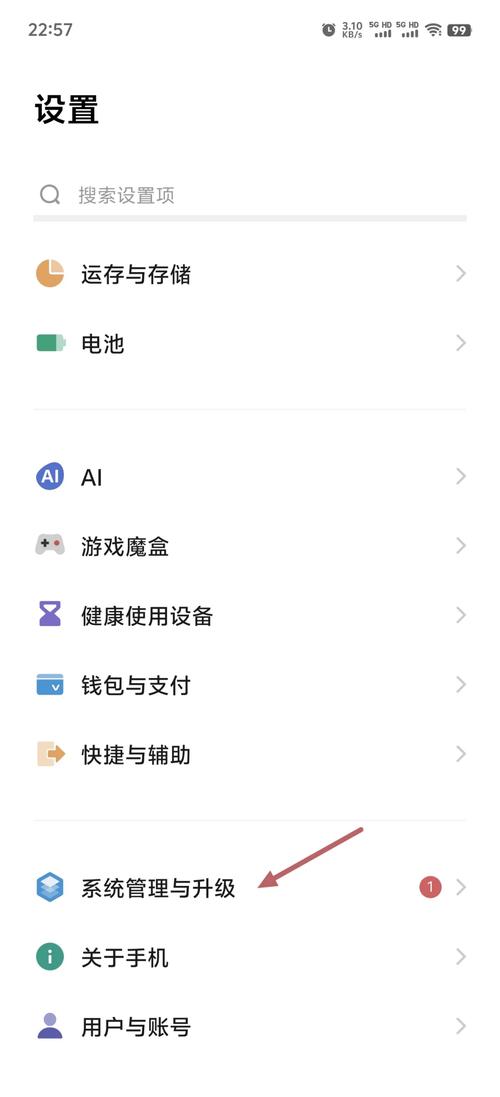
安装完成后,您可以在启动时选择进入macOS还是Windows系统。以下是切换双系统的步骤:
重启电脑,并按住Option键进入启动选项
选择您想要进入的操作系统
注意事项
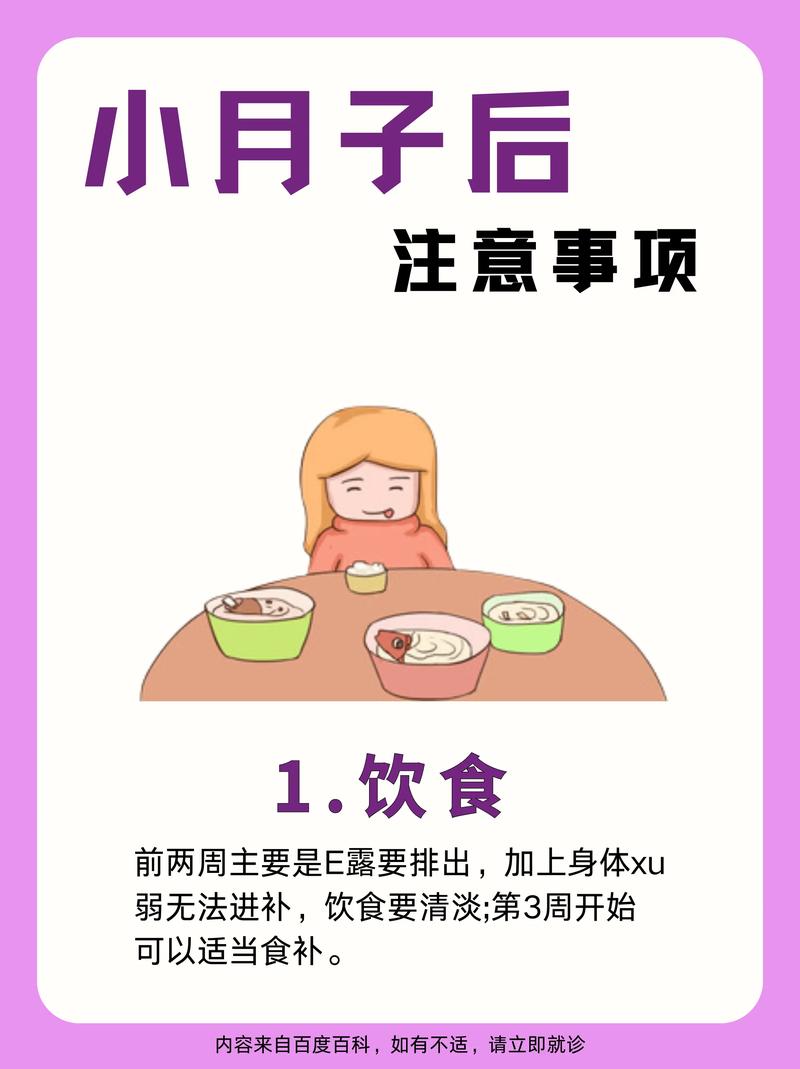
在安装和使用Windows系统时,请注意以下事项:
部分硬件可能无法在Windows系统下正常使用,如苹果的触控板、耳机插孔等
安装Windows系统后,部分软件可能需要重新安装或更新驱动程序
在切换双系统时,请确保重要数据已备份