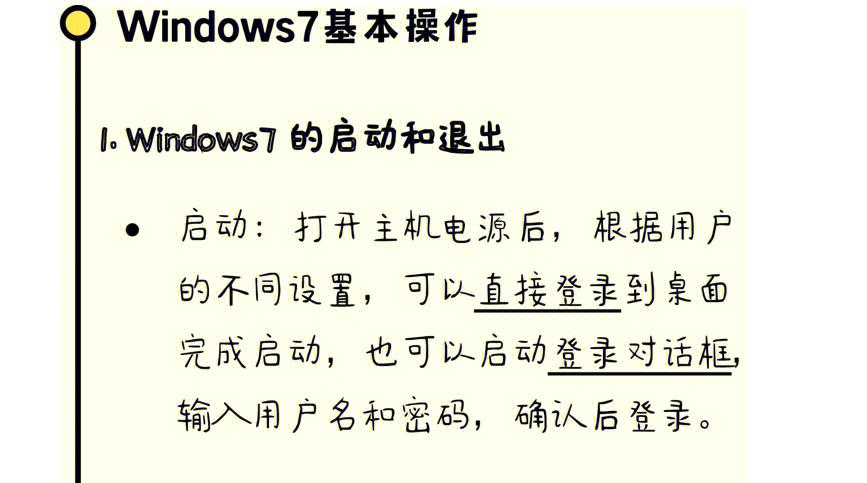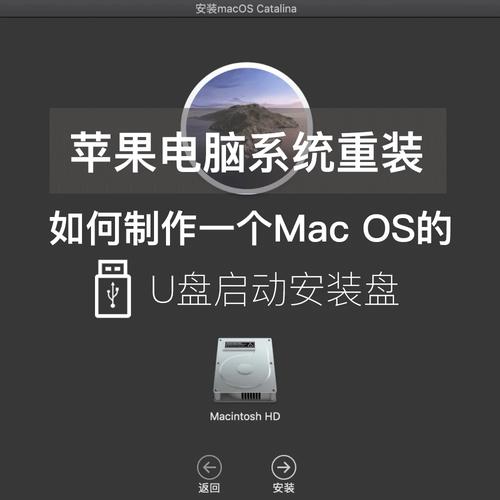Windows 是微软公司开发的一款操作系统,广泛应用于个人电脑和服务器。使用 Windows 操作系统需要遵循一定的步骤和规则,下面我将为您介绍一些基本的使用方法。
1. 开机与关机:按下电脑的电源按钮,电脑会自动启动 Windows 操作系统。关机时,点击“开始”按钮,选择“关机”选项即可。
2. 桌面操作:Windows 桌面是用户与操作系统交互的主要界面。在桌面上,您可以创建、移动、删除图标,打开程序和文件等。
3. 开始菜单:点击屏幕左下角的“开始”按钮,可以打开开始菜单。在这里,您可以查找和启动程序、设置系统选项、查看系统信息等。
4. 任务栏:任务栏位于屏幕底部,包含开始按钮、快速启动区域、通知区域和系统托盘。您可以在任务栏上查看当前打开的程序,切换程序,调整音量,查看日期和时间等。
5. 文件管理:Windows 提供了文件资源管理器,用于管理电脑中的文件和文件夹。您可以通过文件资源管理器创建、复制、移动、删除文件和文件夹,以及查找文件等。
6. 控制面板:控制面板是 Windows 提供的一个集中管理工具,用于调整系统设置、安装和卸载程序、查看系统信息等。您可以通过开始菜单或搜索框打开控制面板。
7. 系统更新:为了保持系统的稳定和安全,建议定期更新 Windows 系统。您可以通过设置中的“更新和安全”选项进行系统更新。
8. 网络设置:Windows 提供了多种网络连接方式,如有线网络、无线网络等。您可以通过设置中的“网络和 Internet”选项进行网络设置和管理。
9. 多任务处理:Windows 支持多任务处理,您可以在多个程序之间切换,同时运行多个程序。通过任务栏、Alt Tab 快捷键或 Windows Tab 快捷键,您可以方便地切换程序。
10. 虚拟桌面:Windows 10 及以上版本支持虚拟桌面功能,您可以为不同的任务创建多个桌面,方便管理和切换。
11. 辅助功能:Windows 提供了多种辅助功能,如放大镜、讲述人、屏幕键盘等,以满足不同用户的需求。
12. 安全性:为了保护您的电脑和数据安全,建议安装杀毒软件,定期进行安全扫描,并保持操作系统和软件的更新。
Windows操作系统使用指南
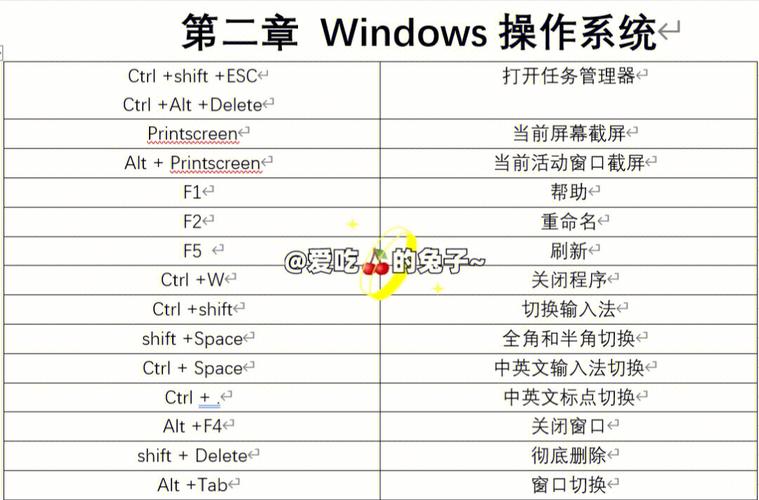
一、Windows系统基本操作

1. 启动和关闭电脑
启动电脑:打开电源,等待电脑自检完成后,系统会自动启动。
关闭电脑:点击屏幕右下角的“开始”按钮,选择“关机”或“重启”选项,等待电脑完全关闭。
二、桌面操作

1. 桌面图标操作
桌面图标是快速访问程序和文件的快捷方式。您可以通过以下方式操作桌面图标:
(1)双击图标打开程序或文件。
(2)右击图标,选择“打开”、“发送到”等选项。
(3)拖动图标到其他位置,实现图标移动或复制。
三、开始菜单使用
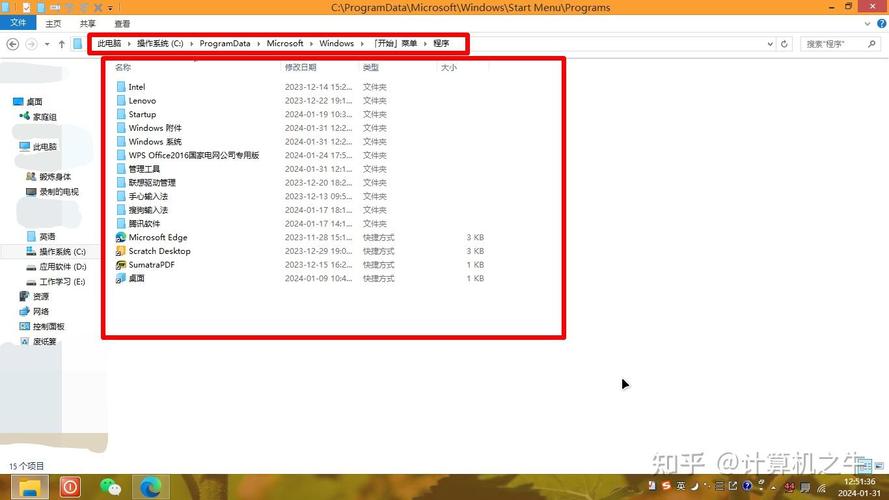
1. 打开开始菜单
点击屏幕右下角的“开始”按钮,即可打开开始菜单。
2. 搜索程序或文件
在开始菜单的搜索框中输入关键词,即可快速找到相关程序或文件。
3. 管理程序
在开始菜单中,您可以查看已安装的程序,卸载不需要的程序,或添加新的程序。
四、窗口操作
1. 打开窗口
双击桌面上的程序图标或文件,即可打开相应的窗口。
2. 窗口切换
按Alt Tab键,可以快速切换当前打开的窗口。
3. 窗口最大化、最小化和关闭
点击窗口右上角的“最大化”、“最小化”或“关闭”按钮,即可调整窗口大小或关闭窗口。
五、文件和文件夹操作
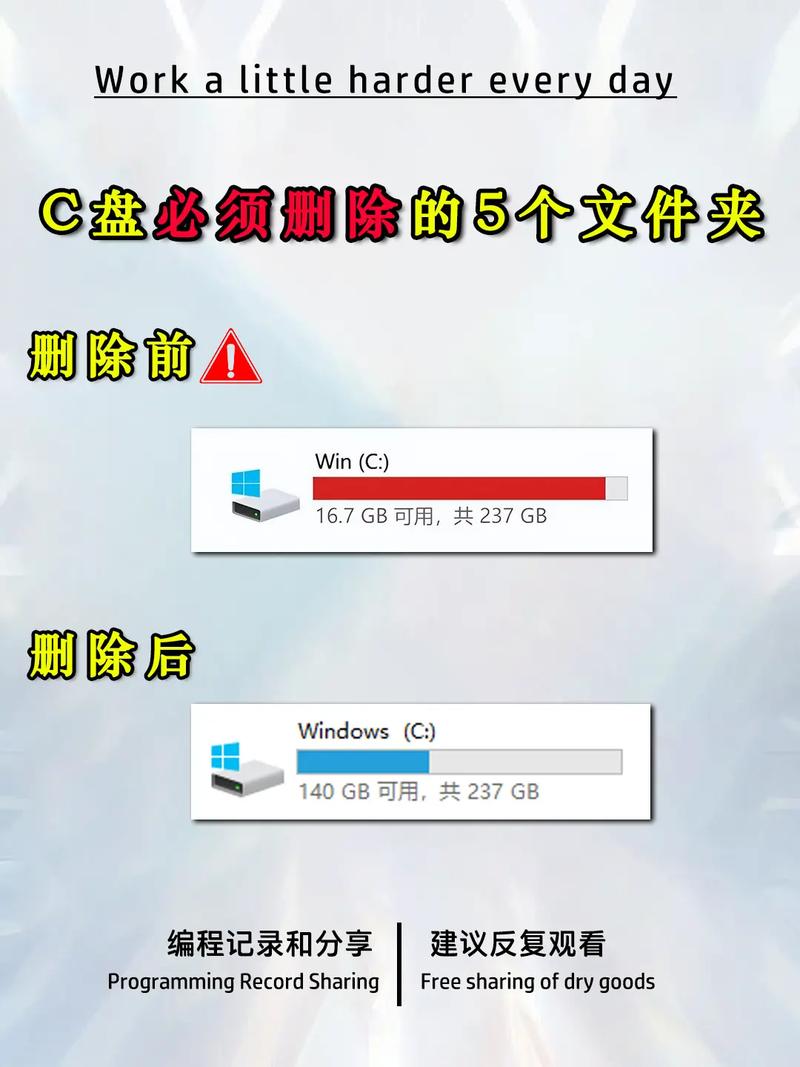
1. 创建文件夹
在文件资源管理器中,右击空白区域,选择“新建”->“文件夹”,即可创建一个新的文件夹。
2. 移动和复制文件
选中文件,按住鼠标左键拖动到目标位置,即可移动文件;按住Ctrl键的同时拖动文件,可以实现文件的复制。
3. 删除文件
选中文件,按Delete键,即可删除文件。
六、系统设置
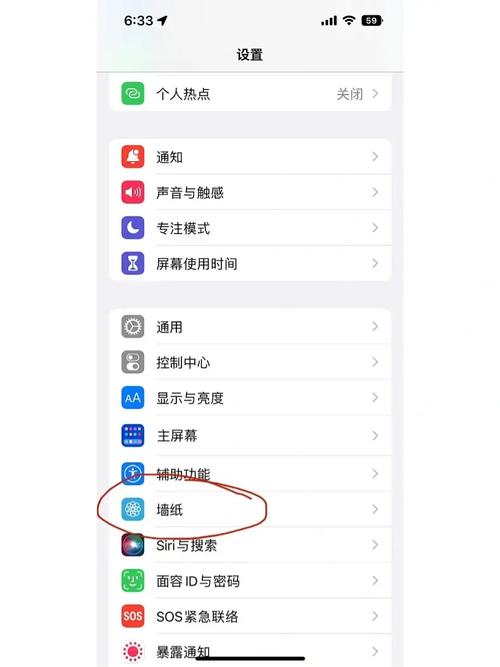
1. 控制面板
点击“开始”按钮,选择“控制面板”,即可进入控制面板,对系统进行设置。
2. 系统更新
在控制面板中,选择“系统和安全”->“Windows更新”,可以检查和安装系统更新。
3. 驱动程序管理
在控制面板中,选择“硬件和声音”->“设备管理器”,可以查看和管理电脑的驱动程序。
七、安全与隐私
1. 设置密码
在控制面板中,选择“用户账户和家庭安全”->“更改账户类型”,可以设置账户密码。
2. 防火墙设置
在控制面板中,选择“系统和安全”->“Windows Defender 防火墙”,可以设置防火墙规则,保护电脑安全。
通过以上内容,相信您已经对Windows操作系统的基本使用方法有了初步的了解。在实际操作过程中,您可以根据自己的需求,进一步学习和探索Windows操作系统的更多功能和技巧。祝您使用愉快!