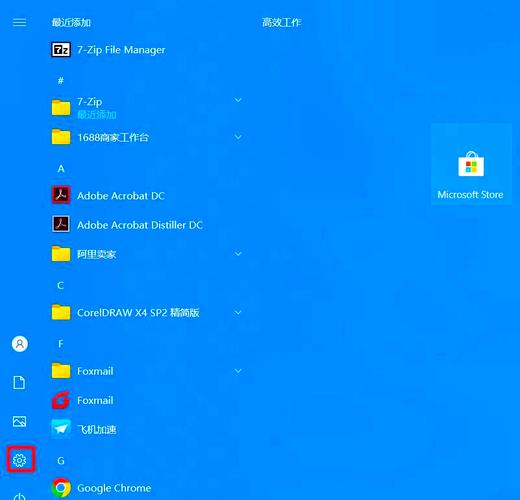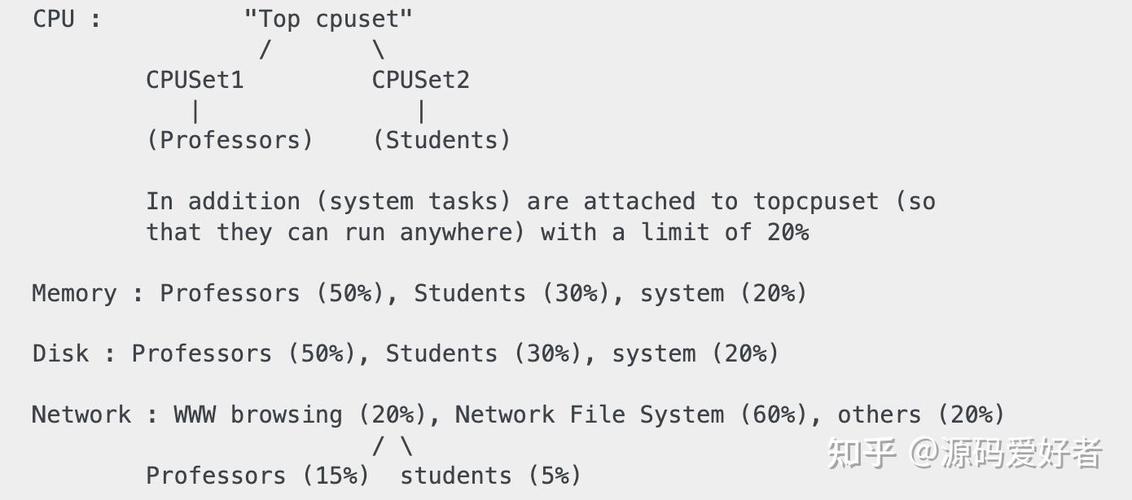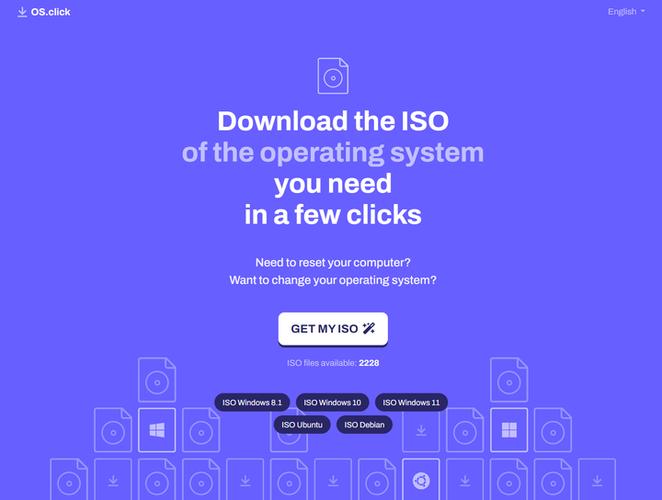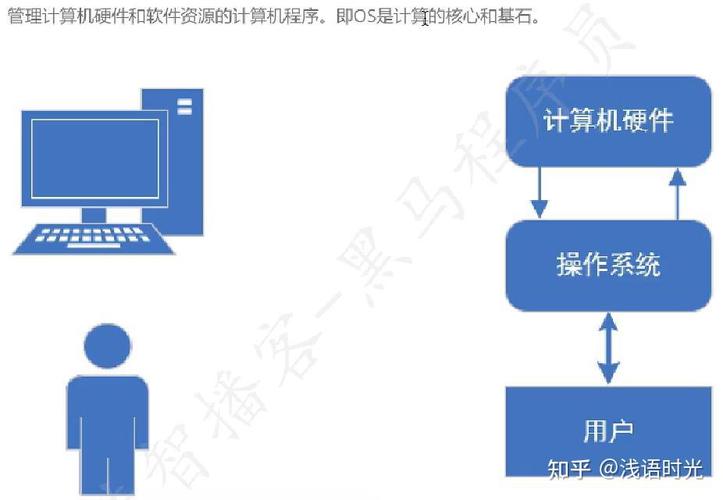要在Windows上设置共享文件夹,可以按照以下步骤进行操作:
Windows 10 设置共享文件夹步骤:
1. 确认网络连接: 确保你的电脑已经连接到局域网或者公共网络。
2. 选择共享文件夹: 右键点击你想要共享的文件夹,选择“属性”。
3. 设置共享: 在弹出的属性窗口中,切换到“共享”选项卡。 点击“高级共享”按钮。 在“高级共享”窗口中,勾选“共享此文件夹”。 可以设置共享名称和描述(可选)。 点击“权限”按钮,设置用户权限,可以选择“Everyone”来允许所有用户访问,或者指定特定的用户和组。
4. 应用并确定: 点击“应用”和“确定”按钮保存设置。
5. 访问共享文件夹: 在其他电脑上,打开文件资源管理器,输入 `你的电脑IP地址共享文件夹名称` 即可访问共享的文件夹。
Windows 11 设置共享文件夹步骤:
1. 确认网络连接: 确保所有参与共享的设备都连接到同一个网络。
2. 启用网络发现: 打开“设置”应用,点击“网络和互联网”。 在左侧菜单中选择“共享选项”。 在右侧窗口中,启用“文件和打印机共享”。
3. 设置共享文件夹: 找到要共享的文件夹,右键点击,选择“属性”。 在弹出的窗口中,切换到“共享”选项卡。 点击“共享”按钮,选择“特定用户”,然后点击“添加”。 输入其他设备上用户的账户名,点击“确定”。 返回共享窗口,勾选要共享的文件夹,点击“共享”。
4. 访问共享文件夹: 在另一台设备上,打开文件管理器,点击“网络”,找到并访问共享的文件夹。
这些步骤适用于Windows 10和Windows 11,可以方便地在局域网内共享文件和文件夹
Windows系统发布前必须解决的共享问题
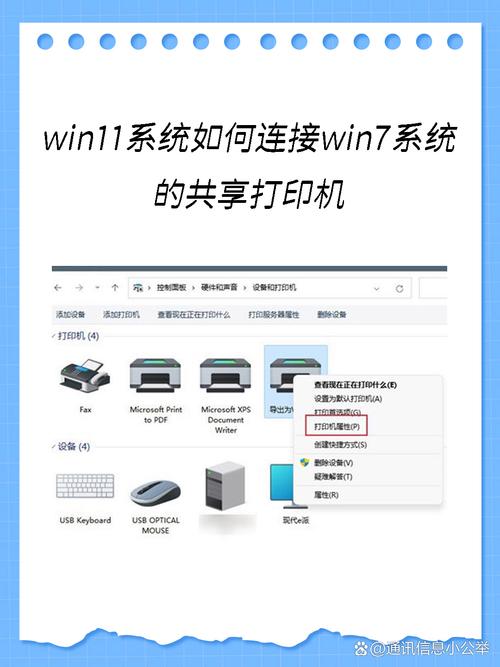
1. 确认共享权限
在发布前,首先要确保所有需要共享的资源(如文件夹、文件或服务)都设置了正确的共享权限。这包括检查哪些用户或组可以访问共享资源,以及他们具有何种级别的访问权限(读取、写入或完全控制)。
2. 检查网络共享配置
网络共享配置包括确保网络路径正确,以及共享资源在网络中的可见性。这通常涉及到在Windows资源管理器中设置共享文件夹,并确保网络上的其他设备可以访问这些共享。
3. 防火墙和端口设置
为了确保共享资源能够被外部访问,需要检查并配置防火墙规则,确保必要的端口(如用于文件共享的445端口)被开放。此外,如果使用的是NAT或端口转发,还需要确保这些设置正确无误。
4. 用户账户控制(UAC)设置
UAC是Windows系统中的一个安全特性,它可能会阻止应用程序执行共享操作。在发布前,需要确保应用程序有足够的权限来执行共享相关的任务,或者调整UAC设置以允许应用程序在不需要用户确认的情况下执行操作。
5. 文件系统权限检查
除了共享权限外,还需要检查文件系统权限,确保应用程序有足够的权限来创建、读取、更新或删除共享资源中的文件。这包括检查应用程序的运行账户是否有足够的权限。
6. 远程访问配置
如果应用程序需要远程访问共享资源,需要确保远程桌面或远程访问服务(如RDP)已正确配置,并且客户端可以连接到服务器。
7. 安全性考虑
在发布前,必须确保共享资源的安全性。这包括使用强密码、加密传输(如SMB加密)以及定期更新共享资源的权限设置,以防止未经授权的访问。
8. 兼容性测试
在发布前,进行兼容性测试以确保共享功能在不同版本的Windows操作系统上都能正常工作。这包括检查应用程序是否能够在不同的网络环境和配置下正确共享资源。
9. 错误处理和日志记录
确保应用程序能够妥善处理共享操作中可能出现的错误,并提供详细的错误信息。同时,记录详细的日志可以帮助开发者诊断和解决共享问题。
10. 用户教育
对于需要使用共享功能的应用程序,提供用户指南或培训,确保用户了解如何正确使用共享功能,以及如何处理可能遇到的问题。
通过解决上述问题,可以确保Windows系统中的共享功能在发布后能够稳定、安全地运行,为用户提供良好的使用体验。