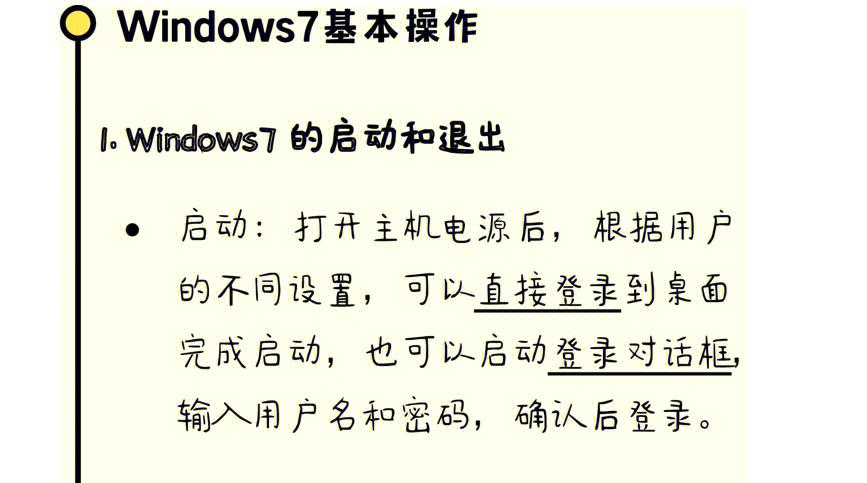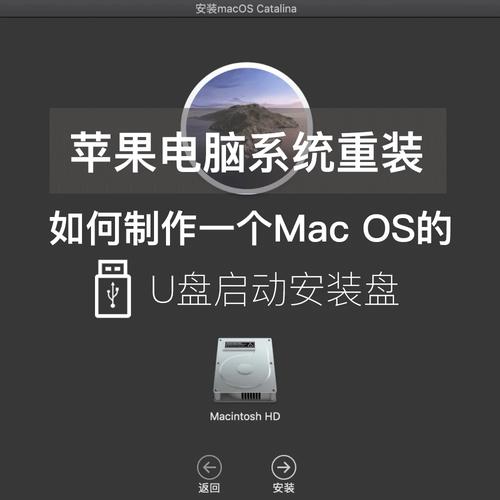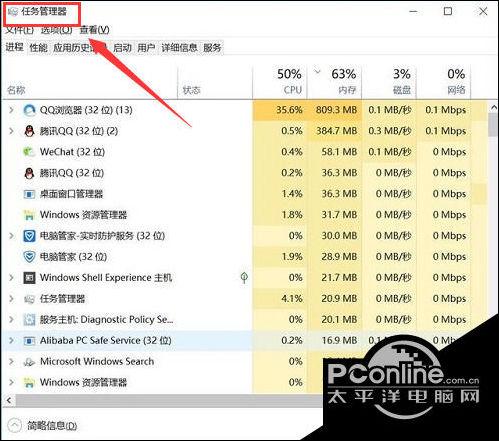1. 检查键盘连接:如果使用的是外接键盘,请确保键盘已正确连接到电脑,并且连接线没有损坏。如果使用的是笔记本电脑,请检查键盘是否出现物理损坏。
2. 更新键盘驱动程序:有时键盘驱动程序的问题会导致Windows键无法正常工作。可以尝试更新键盘驱动程序。打开“设备管理器”,找到键盘设备,右键点击并选择“更新驱动程序”。
3. 检查快捷键设置:有时快捷键设置可能会影响到Windows键的功能。可以尝试在“控制面板”中找到“键盘”选项,检查快捷键设置是否正确。
4. 使用Windows键替代键:如果Windows键无法正常工作,可以尝试使用其他键替代。例如,可以尝试使用“Ctrl Esc”来打开开始菜单。
5. 检查系统设置:有时系统设置可能会导致Windows键无法正常工作。可以尝试在“控制面板”中找到“系统”选项,检查系统设置是否正确。
6. 重启电脑:有时候简单的重启电脑可以解决一些临时性的问题。
7. 使用系统还原:如果以上方法都无法解决问题,可以尝试使用系统还原功能将电脑还原到之前的某个状态。
8. 联系技术支持:如果以上方法都无法解决问题,建议联系电脑的技术支持寻求帮助。
请注意,以上方法仅供参考,具体操作可能因电脑型号和操作系统版本而有所不同。在尝试任何操作之前,请确保备份重要数据,以免数据丢失。
电脑Windows键没反应怎么办?全面解析及解决方案

在日常生活中,我们经常使用电脑的Windows键来快速启动各种功能,如搜索、显示桌面等。有时候Windows键会突然失灵,导致无法正常使用。本文将全面解析Windows键失灵的原因,并提供多种解决方案,帮助您快速恢复Windows键的功能。
首先,我们来分析一下导致Windows键失灵的可能原因:
硬件问题:键盘本身可能存在物理损坏或接触不良的问题。
软件冲突:某些软件或驱动程序可能与Windows键发生冲突。
系统设置:系统设置可能导致Windows键无法正常工作。
键盘锁定:某些特殊按键(如FN键)可能锁定了Windows键。
如果怀疑是硬件问题导致的Windows键失灵,可以尝试以下方法进行检查:
检查键盘连接线是否牢固,确保没有松动或损坏。
尝试使用另一台电脑的键盘,以排除硬件故障。
如果键盘是可拆卸的,尝试重新插拔键盘,看是否能恢复功能。
如果怀疑是软件冲突导致的Windows键失灵,可以按照以下步骤进行排查:
关闭所有正在运行的程序,然后尝试重新启动电脑。
检查最近安装的软件或驱动程序,尝试将其卸载,看是否能恢复Windows键功能。
运行系统自带的“问题报告工具”或“系统文件检查器”,检查系统文件是否损坏。
如果怀疑是系统设置导致Windows键失灵,可以尝试以下方法进行调整:
打开“控制面板”-“硬件和声音”-“设备管理器”,检查键盘驱动程序是否正常。
打开“控制面板”-“用户账户和家庭安全”-“家长控制”,确保没有限制Windows键的使用。
尝试使用“系统还原”功能,将系统恢复到之前正常工作的状态。
如果怀疑是键盘锁定导致的Windows键失灵,可以尝试以下方法解锁:
检查键盘上的FN键是否被按下,尝试按住FN键不放,然后按一下Windows键,看是否能恢复功能。
对于某些笔记本,可能需要按住FN键,然后按F2或F6等特殊功能键来解锁Windows键。
对于机械键盘,可能需要按住FN键,然后按带有游戏图标的功能键来解锁Windows键。
如果以上方法都无法解决问题,可以尝试以下万能解决方案:
打开“运行”窗口(按Win R),输入“regedit”并按Enter键打开注册表编辑器。
在注册表编辑器中,依次展开以下路径:HKEY_CURRENT_USER\\Control Panel\\Keyboard Layout。
找到“NoWinKeys”键值,将其双击打开。
将“数值数据”修改为1,然后点击“确定”保存更改。
重启电脑,查看Windows键是否恢复正常。
定期检查键盘连接线,确保没有松动或损坏。
安装软件或驱动程序时,注意查看是否有兼容性问题。
定期备份系统,以便在出现问题时快速恢复。
通过本文的全面解析和解决方案,相信您已经能够应对电脑Windows键失灵的问题。祝您使用电脑愉快!