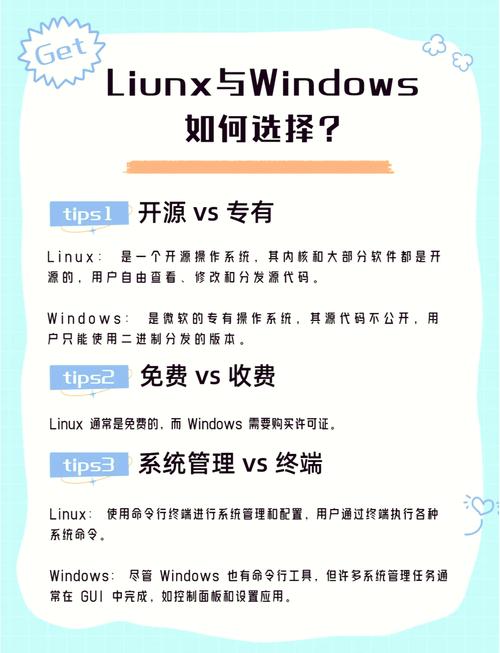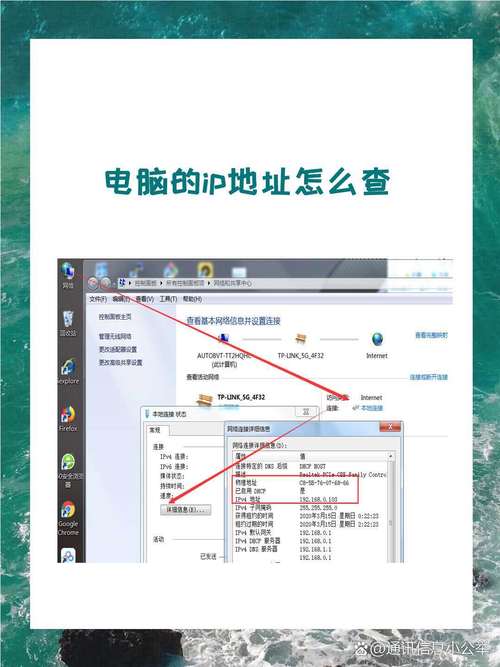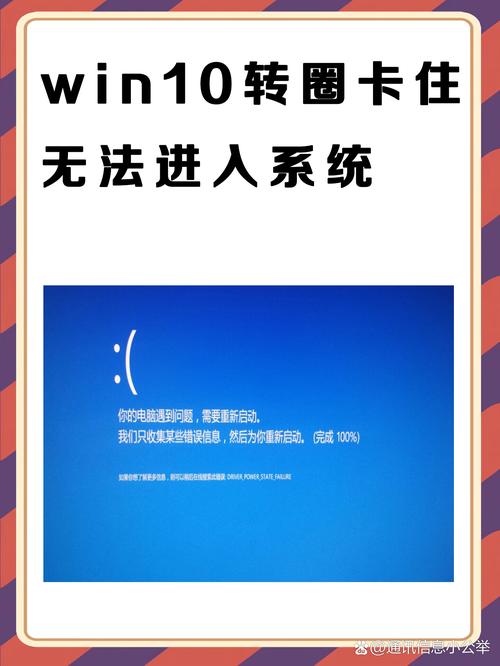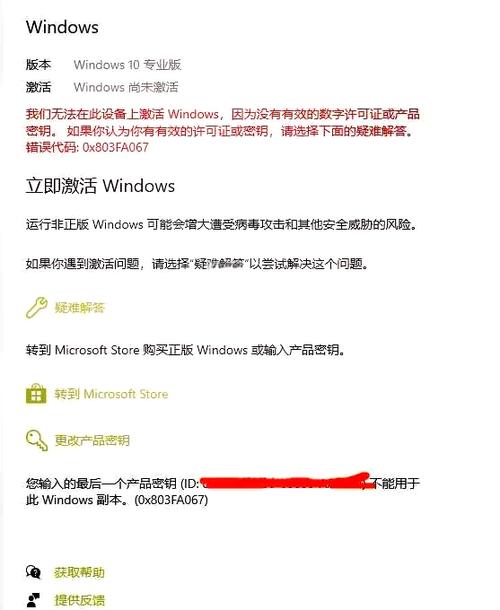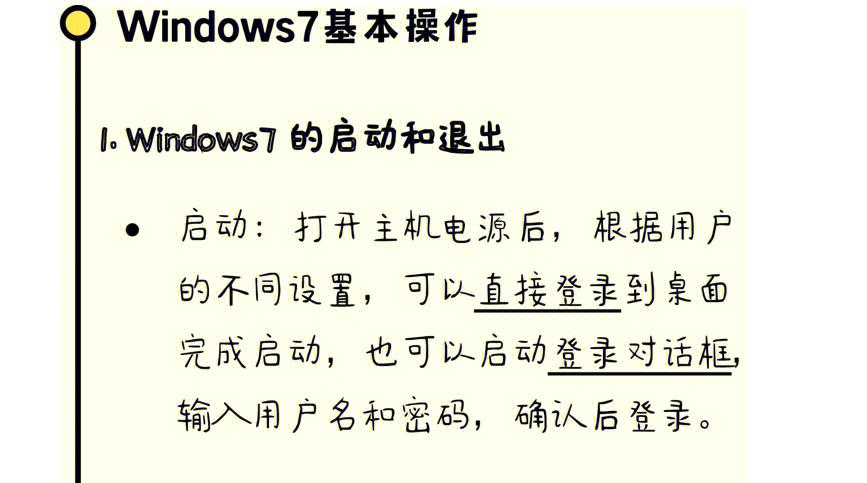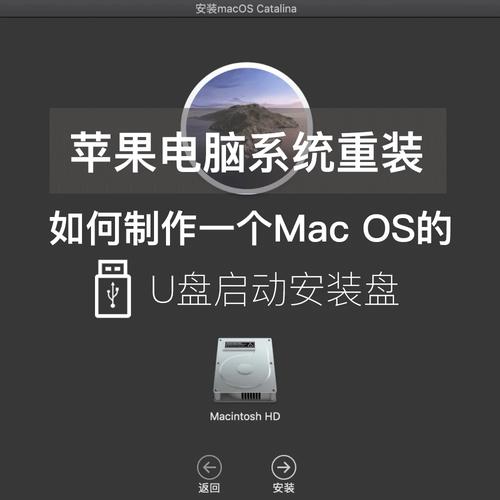1. 启动设置:在启动时按F8键,选择“修复计算机”选项。2. 高级启动选项:在设置中选择“更新和安全”,然后选择“恢复”选项,点击“高级启动”。3. Windows安装媒体:使用Windows安装光盘或USB启动,然后选择“修复计算机”。4. 系统恢复选项:在Windows RE中,你可以选择“系统恢复选项”,其中包括“系统还原”、“系统映像恢复”、“命令提示符”等选项。
这些方法可以帮助你解决Windows系统中的许多问题。如果你遇到具体的问题,请提供更多的细节,以便我能提供更具体的帮助。
Windows自动修复:深入了解系统故障的“救星”
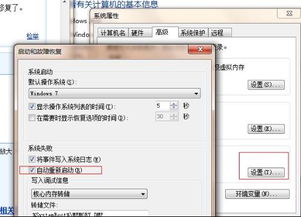
在电脑使用过程中,系统故障是难以避免的问题。而Windows系统自带的自动修复功能,就像一位贴心的“救星”,能够在关键时刻帮助我们解决各种系统问题。本文将为您详细介绍Windows自动修复的功能、操作方法以及注意事项。
一、什么是Windows自动修复?

Windows自动修复是Windows操作系统自带的一项功能,它可以在系统出现故障时,自动检测并修复问题。这项功能可以帮助用户解决许多常见的系统问题,如蓝屏、启动失败、网络连接问题等。
二、如何使用Windows自动修复?
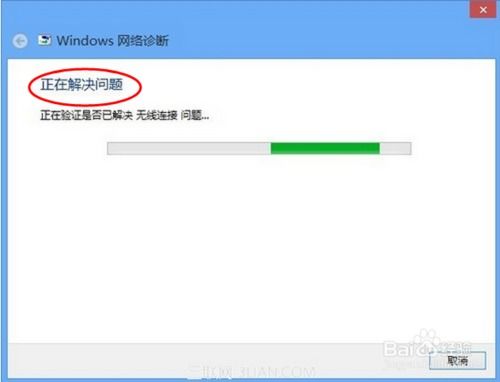
1. 进入Windows自动修复
当系统出现故障时,可以按下“Ctrl Alt Del”组合键,选择“任务管理器”,然后在“文件”菜单中选择“运行新任务”。在弹出的对话框中输入“msconfig”,点击“确定”进入系统配置界面。
在系统配置界面中,选择“引导”选项卡,点击“系统启动”按钮,勾选“启用启动修复”,然后点击“确定”保存设置。重启电脑后,系统会自动进入Windows自动修复模式。
2. 使用Windows自动修复修复问题
在Windows自动修复模式下,系统会自动检测并修复问题。修复过程中,用户需要耐心等待。修复完成后,系统会自动重启,并恢复正常使用。
三、Windows自动修复的注意事项
1. 保存重要数据
在使用Windows自动修复之前,请确保保存所有重要数据。因为修复过程中,系统可能会删除一些临时文件或损坏的驱动程序,这可能导致数据丢失。
2. 避免频繁使用
虽然Windows自动修复功能可以帮助我们解决许多系统问题,但频繁使用可能会对系统造成不必要的负担。因此,建议在遇到系统问题时,先尝试其他方法解决,如重启电脑、更新驱动程序等。
3. 了解修复日志
在修复过程中,系统会生成修复日志文件。用户可以通过查看修复日志文件,了解系统在修复过程中执行了哪些操作,以及修复结果。这有助于我们更好地了解系统问题,并为后续的修复提供参考。
Windows自动修复是系统故障的“救星”,它可以帮助我们解决许多常见的系统问题。了解Windows自动修复的功能、操作方法以及注意事项,有助于我们在遇到系统问题时,更加从容地应对。当然,在日常生活中,我们还需养成良好的电脑使用习惯,以降低系统故障的发生概率。