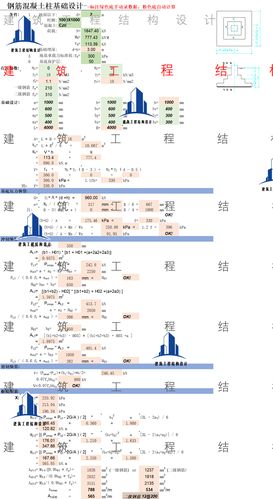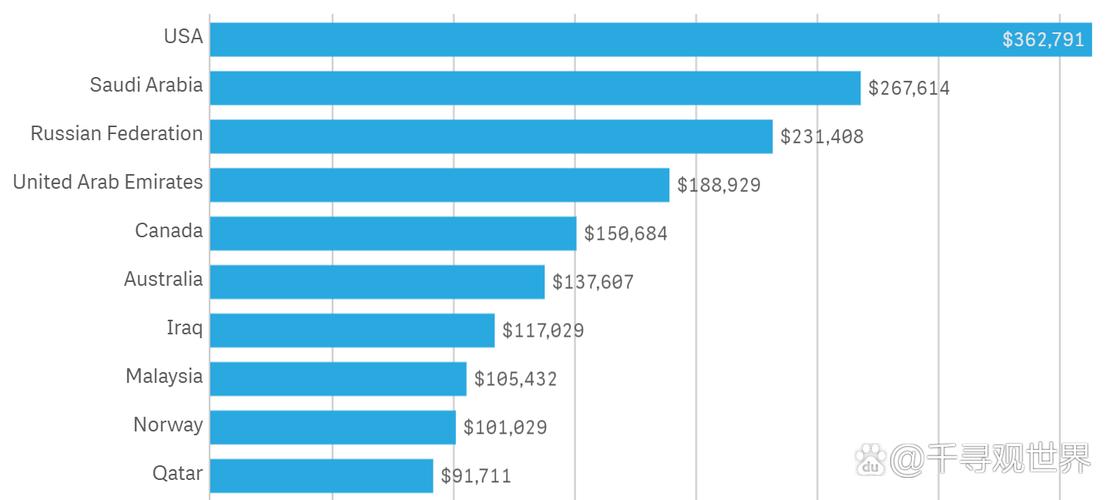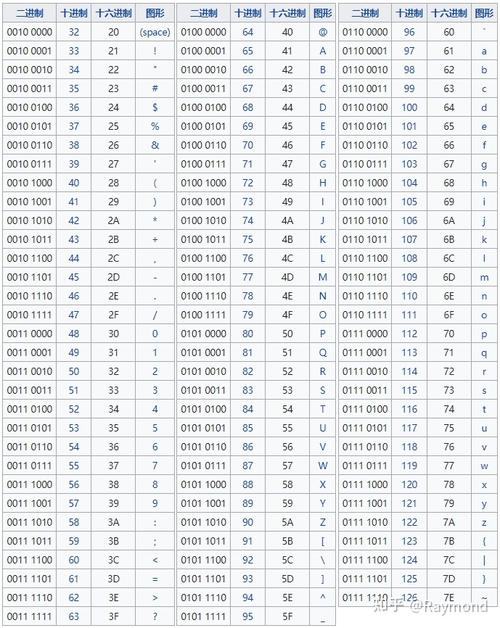以下是Oracle 12c在Windows操作系统下的详细安装步骤:
1. 下载和准备 从Oracle官方网站下载Oracle 12c安装包。根据您的系统选择合适的版本,例如Windows 10 64位系统,下载相应的压缩包。 下载完成后,将压缩包解压到同一目录下,例如“database”目录。
2. 运行安装程序 双击“database”目录下的“setup.exe”文件,启动安装程序。 安装程序会进行初步的系统校验,确保系统满足最低配置要求。
3. 配置安全更新 在“配置安全更新”窗口中,取消“我希望通过My Oracle Support接受安全更新”,然后单击“下一步”。
4. 软件更新 在“软件更新”窗口中,选择跳过软件更新,点击“下一步”。
5. 安装选项 在“安装选项”窗口中,选择“创建和配置数据库”,然后单击“下一步”。
6. 系统类 在“系统类”窗口中,根据需要选择“桌面类”或“服务器类”。通常,桌面类适用于普通用户,服务器类适用于需要高级配置的用户。这里选择“桌面类”,然后单击“下一步”。
7. Windows用户 在“选择用户”窗口中,选择“创建新Windows用户”,输入用户名和密码,然后单击“下一步”。
8. 典型安装 在“典型安装”窗口中,选择Oracle的基目录,选择“企业版”和“默认值”,输入数据库名和密码(密码需要包含大写字母、小写字母和数字),然后单击“下一步”。
9. 先决条件检查 在“先决条件检查”窗口中,系统会自动进行检查,通过后会生成安装设置概要信息。
10. 安装设置概要 确认安装设置概要信息无误后,单击“安装”按钮,开始安装数据库。
11. 安装过程 安装过程可能需要较长时间,请耐心等待。在安装过程中,最好关闭杀毒软件和安全卫士等程序。
12. 数据库实例创建 安装完成后,会自动创建数据库实例,并弹出口令管理窗口。
13. 口令管理 在口令管理窗口中,可以查看并修改以下用户的口令: 普通管理员:SYSTEM 超级管理员:SYS 修改完成后,单击“确定”。
14. 验证安装 安装完成后,可以通过以下命令验证安装是否成功: `sqlplus v`:查看sqlplus版本号。 `select name from v$database;`:查看数据库名称。 `select instance_name from v$instance;`:查看实例名称。
15. 服务设置 确保以下两个服务已经启动: OracleOraDB12Home1TNSListener:表示监听服务。 OracleServiceORCL:表示数据库的主服务。
16. 解决临时位置权限错误 如果在安装过程中出现临时位置权限错误,可以按照以下步骤解决: 1. 打开控制面板,进入“管理工具”>“服务”,找到“Server”,确保其处于启用状态。 2. 进入“计算机管理”>“系统工具”>“共享文件夹”>“共享”,右键单击“共享”>“新建共享”。 3. 选择“本地磁盘(C:)”,输入共享名为“C$”,点击下一步,对权限进行相应选择后完成。
更多详细信息和图解步骤可以参考以下
Oracle 12c 安装教程
准备工作
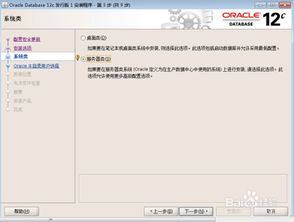
在进行Oracle 12c的安装之前,请确保您的计算机满足以下基本要求:
- 操作系统:Windows 7/8/10 或更高版本
- 处理器:至少2.0 GHz的64位处理器
- 内存:至少4 GB RAM(推荐8 GB或更高)
- 硬盘空间:至少10 GB的可用空间
- 显示器分辨率:至少1024 x 768像素
确保您的计算机满足这些要求后,您可以开始下载Oracle 12c安装文件。
下载Oracle 12c安装文件
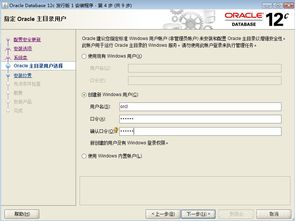
您可以从Oracle官方网站下载Oracle 12c安装文件。以下是下载步骤:
1. 访问Oracle官方网站:[Oracle Database 12c](https://www.oracle.com/database/oracle-12c/)
2. 注册并登录您的Oracle账户。
3. 在“下载”部分,找到Oracle Database 12c版本。
4. 选择适合您的操作系统和架构的安装文件。
5. 点击“下载”按钮,开始下载。
解压安装文件
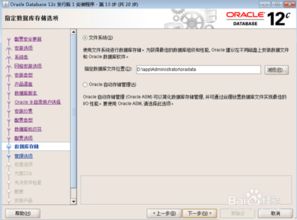
下载完成后,您需要将安装文件解压到一个文件夹中。以下是解压步骤:
1. 使用解压缩软件(如WinRAR或7-Zip)打开下载的安装文件。
2. 选择所有文件,然后选择“解压到”。
3. 选择一个文件夹,例如“Oracle12c”,然后点击“确定”。
运行安装程序
解压完成后,您可以开始安装Oracle 12c。以下是安装步骤:
1. 打开解压后的文件夹,找到“setup.exe”文件。
2. 双击“setup.exe”文件,运行安装程序。
3. 在欢迎界面中,点击“下一步”。
接受许可协议
1. 阅读Oracle Universal Installer许可协议。
2. 选择“I accept the terms in the license agreement”。
3. 点击“下一步”。
选择安装类型
1. 在“安装类型”部分,选择“创建和配置数据库”。
2. 点击“下一步”。
选择安装选项
1. 在“安装选项”部分,选择“单实例数据库安装”。
2. 点击“下一步”。
选择安装模式
1. 在“安装模式”部分,选择“高级安装”。
2. 点击“下一步”。
选择企业版
1. 在“企业版”部分,选择“企业版”。
2. 点击“下一步”。
选择主目录用户
1. 在“主目录用户”部分,选择“内置用户”。
2. 点击“下一步”。
选择目录
1. 在“选择目录”部分,选择安装路径。
2. 点击“下一步”。
选择数据库类型
1. 在“选择数据库类型”部分,选择“一般用途”。
2. 点击“下一步”。
选择字符集
1. 在“字符集”部分,选择“UTF-8”。
2. 点击“下一步”。
选择文件系统
1. 在“文件系统”部分,选择“默认文件系统”。
2. 点击“下一步”。
选择安装选项
1. 在“安装选项”部分,选择“默认选项”。
2. 点击“下一步”。
设置SYS和SYSTEM账户密码
1. 在“设置SYS和SYSTEM账户密码”部分,输入并确认密码。
2. 点击“下一步”。
保存响应文件
1. 在“保存响应文件”部分,选择保存位置并输入文件名。
2. 点击“保存”。
开始安装
1. 点击“开始安装”按钮,开始安装Oracle 12c。
2. 安装过程可能需要一些时间,请耐心等待。
安装完成
1. 安装完成后,您会看到一个“安装成功”的提示。
2. 点击“完成”。
现在,您已经成功安装了Oracle 12c。您可以开始使用它来创建和管理数据库了。祝您使用愉快!