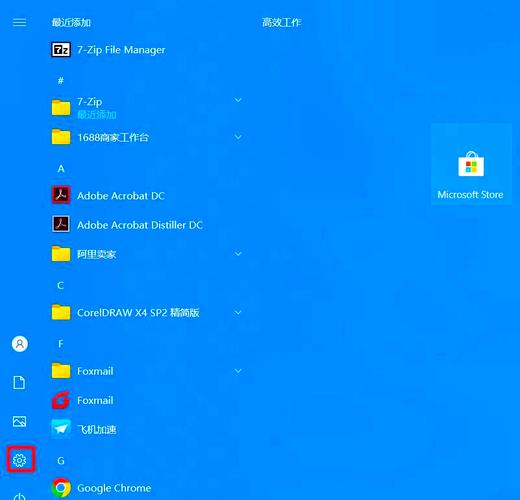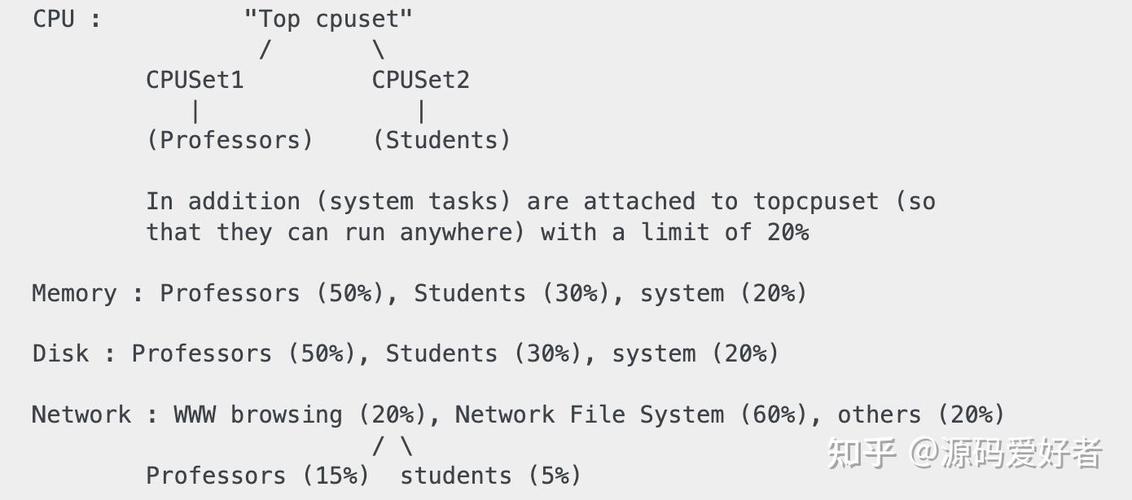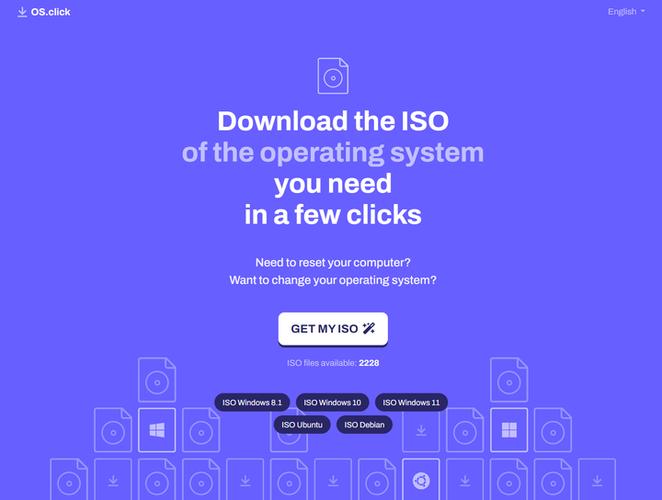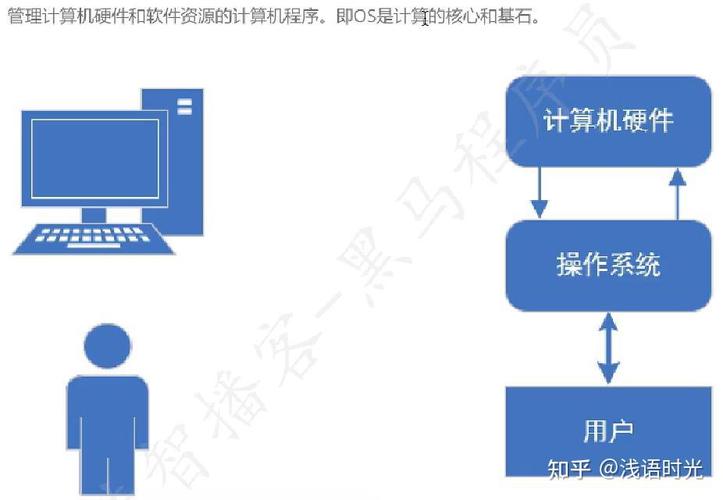在Windows 7中,截图是一个简单的过程。以下是几种常见的截图方法:
1. 使用截图工具: Windows 7自带的截图工具叫做“截图工具”(Snipping Tool),可以通过开始菜单搜索“截图工具”来找到它。 打开截图工具后,你可以选择截取整个屏幕、窗口、矩形区域或任意形状的区域。 截图完成后,你可以保存截图、编辑截图或复制到剪贴板。
3. 使用第三方截图软件: 市面上有很多第三方截图软件,如Snagit、Lightshot等,它们提供了更多高级功能和更便捷的操作方式。
4. 使用截图软件的截图功能: 一些截图软件提供了自动截图的功能,你可以在软件中设置截图的时间间隔,然后它会在指定的时间自动截图。
5. 使用浏览器的截图功能: 一些浏览器,如Google Chrome,提供了内置的截图工具。你可以在浏览器的扩展商店中搜索并安装这些工具。
无论你选择哪种方法,截图都是Windows 7中一个简单而实用的功能。希望这些方法能帮助你更好地使用Windows 7的截图功能。
Windows 7截图教程:轻松掌握多种截图方法

在Windows 7操作系统中,截图是一个非常实用的功能,可以帮助我们快速捕捉屏幕上的信息。本文将详细介绍Windows 7的截图方法,包括系统自带的截图工具和快捷键的使用,帮助您轻松掌握多种截图技巧。
一、使用Windows 7自带截图工具
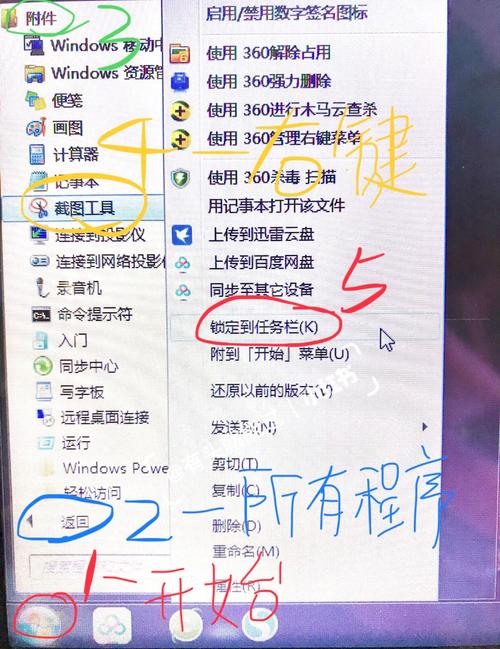
Windows 7自带了一个简单的截图工具,位于“附件”中。以下是使用该工具的步骤:
打开“开始”菜单,点击“所有程序”,然后选择“附件”。
在附件中找到并点击“截图工具”。
选择截图模式:任意截图、矩形截图、窗口截图和全屏截图。
根据所选模式进行截图操作。
截图完成后,可以使用工具栏上的笔、荧光笔和橡皮擦进行标注。
点击“保存截图”按钮,将截图保存到本地硬盘。
二、使用Windows 7截图快捷键
除了使用截图工具外,Windows 7还提供了一些截图快捷键,方便用户快速截图。
全屏截图:按下“PrtSc Sys Rq”键,然后打开画图程序,粘贴即可。
窗口截图:按下“Alt PrtSc Sys Rq”键,直接截取当前活动窗口。
矩形截图:按下“Windows Shift S”键,然后使用鼠标选择截图区域。
三、创建Windows 7截图快捷方式
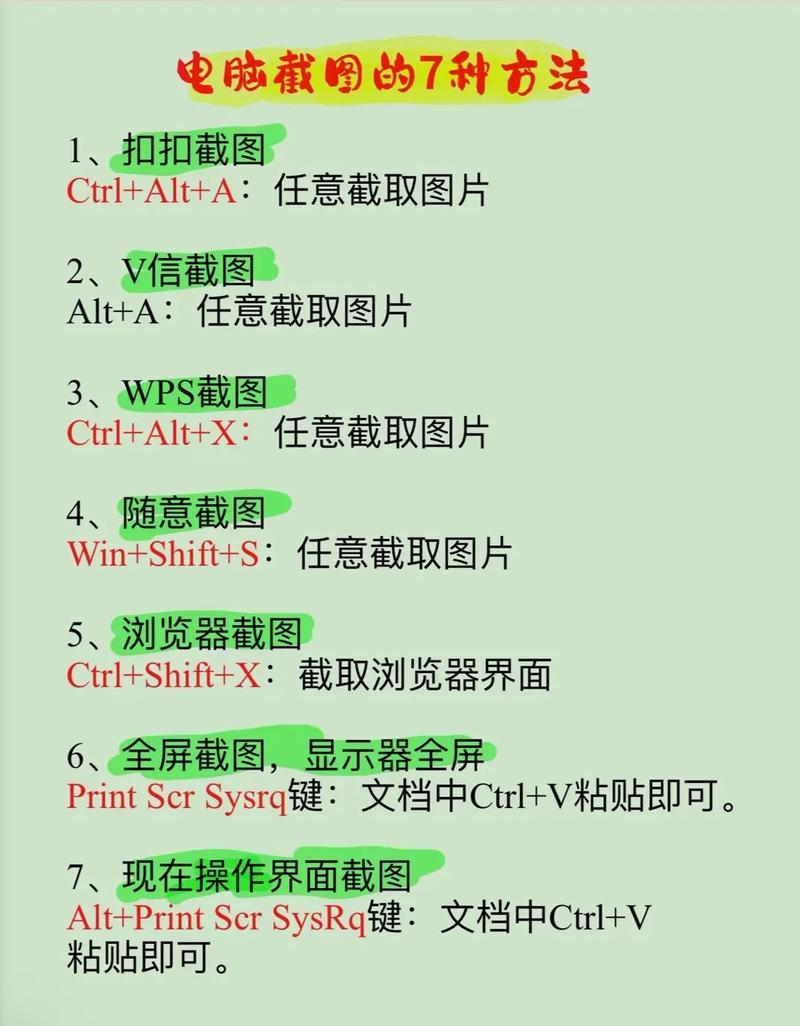
为了方便快速启动截图工具,您可以将截图工具的快捷方式添加到任务栏或开始菜单。
在“开始”菜单搜索框中输入“截图工具”,找到截图工具程序。
右击截图工具程序,选择“发送到” > “桌面快捷方式”。
将桌面上的截图工具快捷方式拖动到任务栏或开始菜单中。
四、保存Windows 7截图
截图完成后,您可以选择以下几种方式保存截图:
直接在截图工具中点击“保存截图”按钮,选择保存路径和文件名。
在截图工具中点击“发送截图”按钮,将截图发送到邮件、社交媒体等。
在截图工具中点击“另存为”按钮,选择保存路径和文件名。
五、Windows 7截图技巧分享
在截图工具中,您可以调整截图的分辨率和颜色深度。
在截图工具中,您可以设置截图工具的默认截图模式。
在截图工具中,您可以设置截图工具的快捷键。
在截图工具中,您可以设置截图工具的保存路径。
通过本文的介绍,相信您已经掌握了Windows 7的多种截图方法。无论是使用截图工具还是快捷键,都可以轻松捕捉屏幕上的信息。希望这些技巧能够帮助您在日常工作和学习中更加高效地使用截图功能。