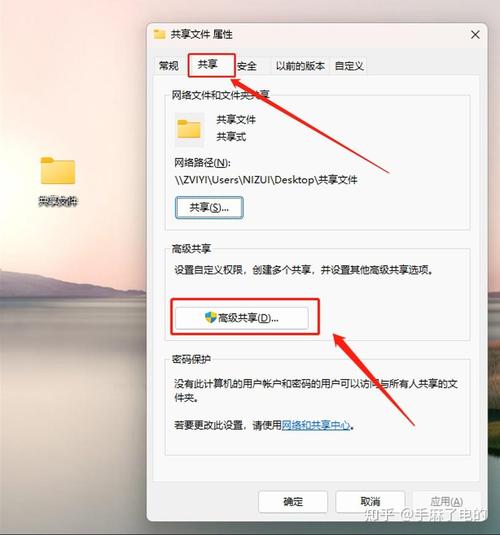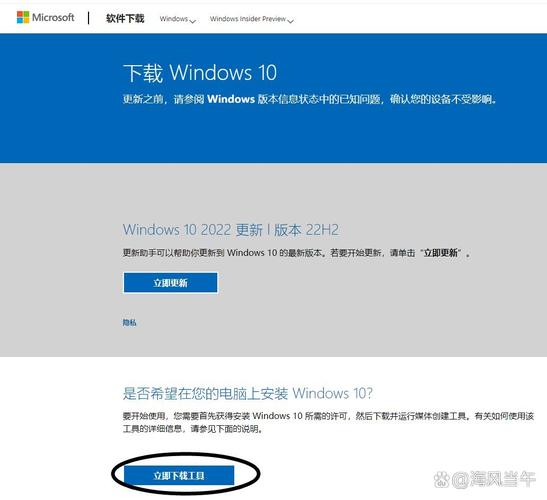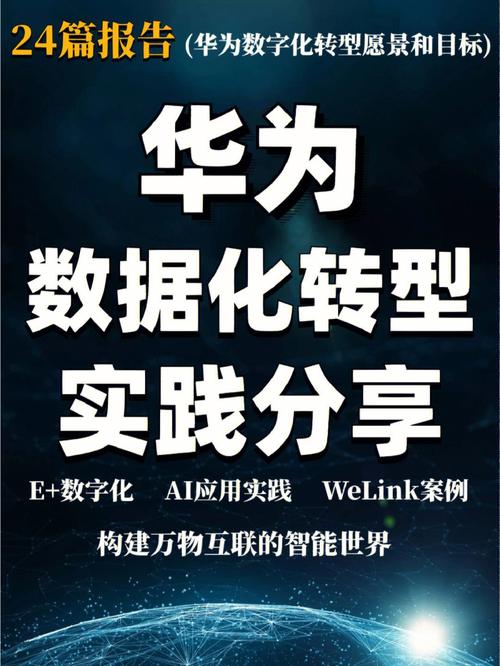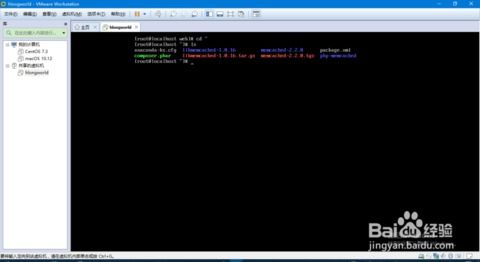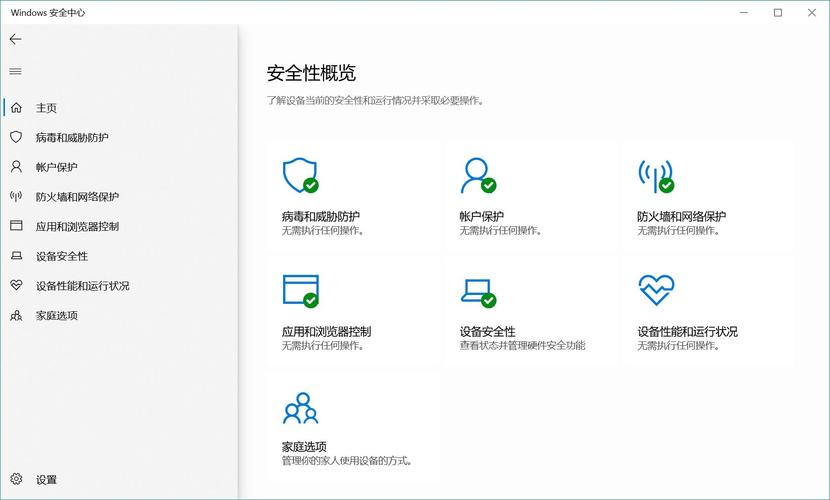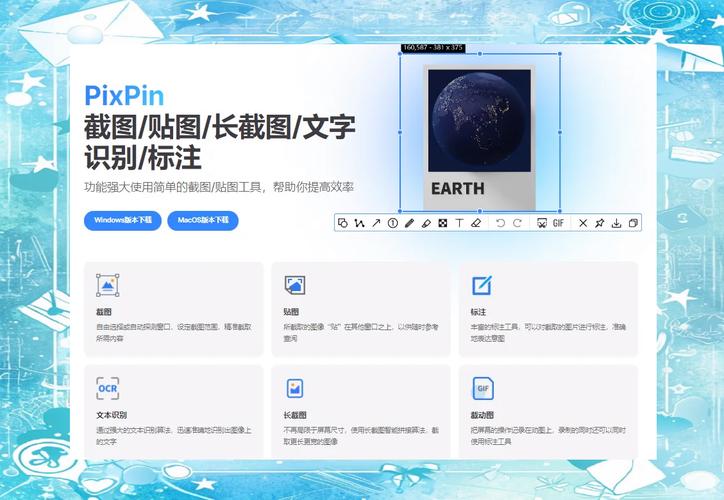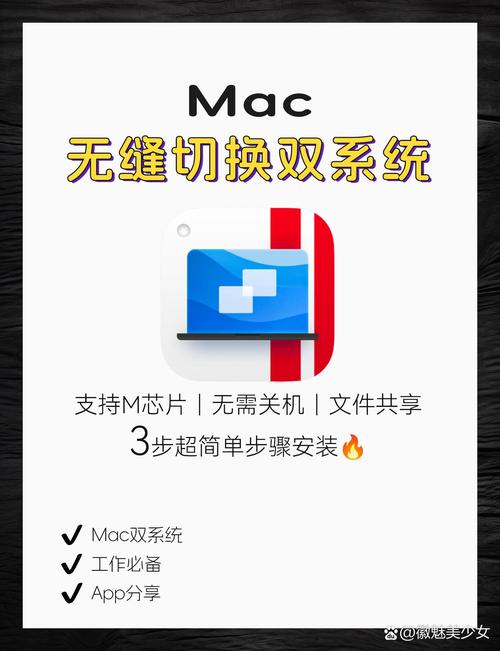Windows 7 连接 WiFi 的步骤如下:
1. 确保您的电脑有内置的无线网卡或者外接的无线网卡。
2. 打开“控制面板”,然后点击“网络和 Internet”选项。
3. 在“网络和 Internet”窗口中,点击“网络和共享中心”。
4. 在“网络和共享中心”窗口中,点击“设置新的连接或网络”。
5. 在“设置连接或网络”窗口中,选择“手动连接到无线网络”,然后点击“下一步”。
6. 在“手动连接到无线网络”窗口中,输入您要连接的无线网络的名称(SSID),选择安全类型(例如 WPA2PSK),然后输入密码(如果有的话)。点击“下一步”。
7. 系统会自动尝试连接到您提供的无线网络。如果成功,您将看到“连接成功”的消息。如果失败,请检查您输入的网络名称、安全类型和密码是否正确。
8. 如果您希望将此无线网络添加到您的电脑,以便下次自动连接,请勾选“将此网络保存到我的网络列表”复选框。
9. 完成后,点击“关闭”。
现在,您的 Windows 7 电脑应该已经成功连接到 WiFi 网络了。如果您在连接过程中遇到任何问题,请检查您的无线网卡是否正常工作,以及您的路由器或无线接入点是否正常。
Windows 7系统如何连接WiFi

随着无线网络技术的普及,连接WiFi已成为日常生活中不可或缺的一部分。对于使用Windows 7系统的用户来说,连接WiFi同样简单易行。以下将详细介绍Windows 7系统连接WiFi的步骤和方法。
一、检查无线网卡是否正常工作

在连接WiFi之前,首先需要确认电脑的无线网卡是否正常工作。对于笔记本电脑,通常在电脑右下角的任务栏中会有无线网络图标。如果图标显示为灰色,则表示无线网卡未启用。以下是启用无线网卡的步骤:
点击任务栏右下角的无线网络图标。
选择“打开网络和共享中心”。
在“网络和共享中心”窗口中,点击左侧的“更改适配器设置”。
找到无线网络适配器,右键点击并选择“启用”。
二、连接WiFi网络
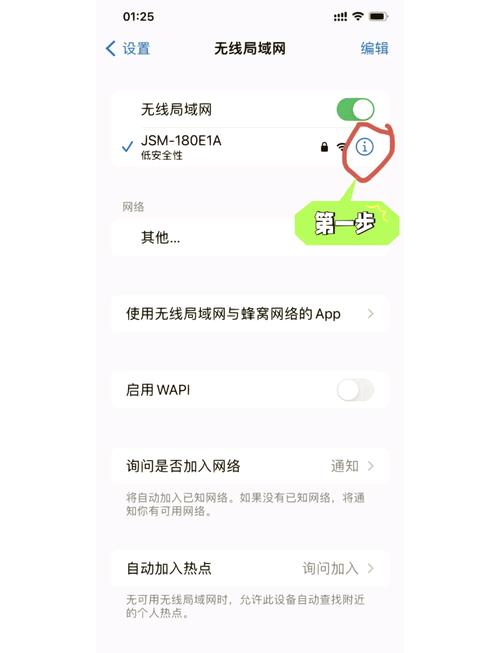
在确认无线网卡正常工作后,接下来就可以连接WiFi网络了。以下是连接WiFi网络的步骤:
在任务栏右下角的无线网络图标上点击,选择“打开网络和共享中心”。
在“网络和共享中心”窗口中,点击左侧的“连接到网络”。
在弹出的窗口中,选择“无线网络连接”。
在可用的无线网络列表中,找到要连接的WiFi网络,点击它。
如果该WiFi网络设置了密码,则需要输入密码。输入正确后,点击“连接”。
三、解决连接WiFi时遇到的问题
无法搜索到WiFi网络:请确保无线网卡已启用,并且电脑处于WiFi信号覆盖范围内。
连接失败:请检查输入的WiFi密码是否正确,或者尝试重新连接。
连接不稳定:请尝试更换其他WiFi网络,或者联系网络管理员。