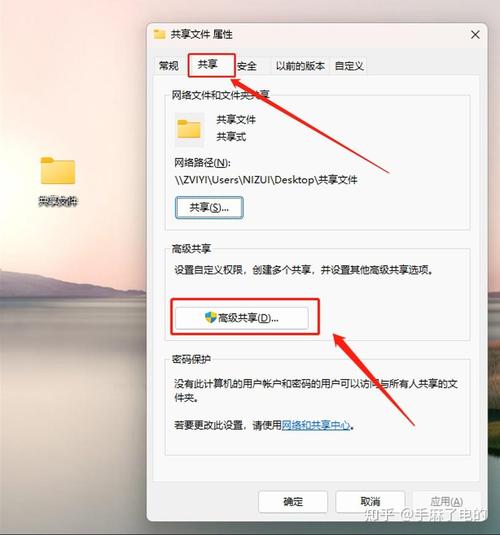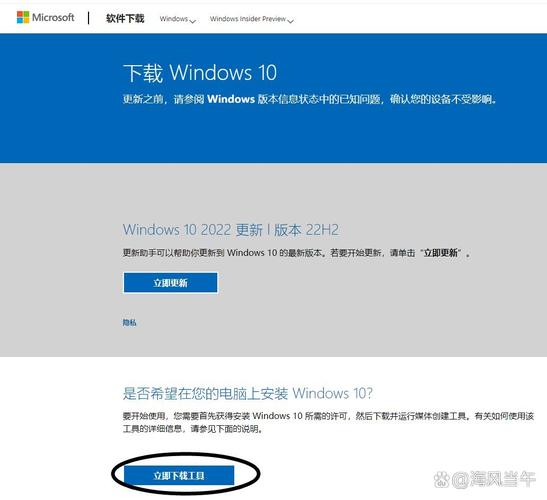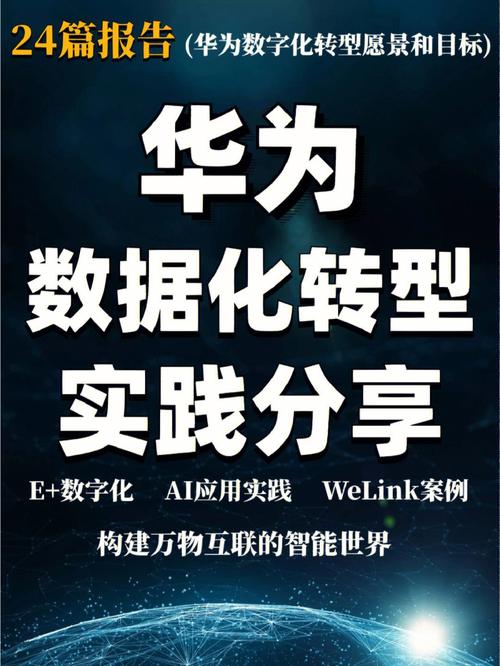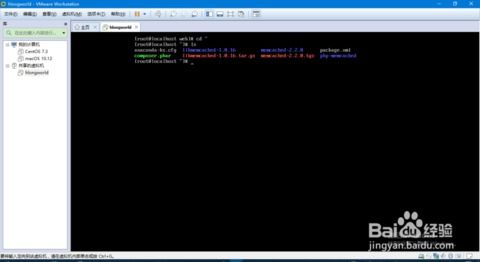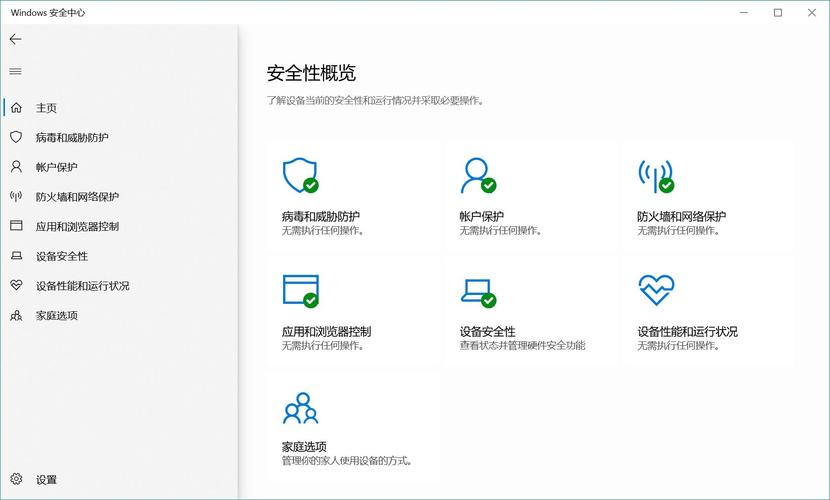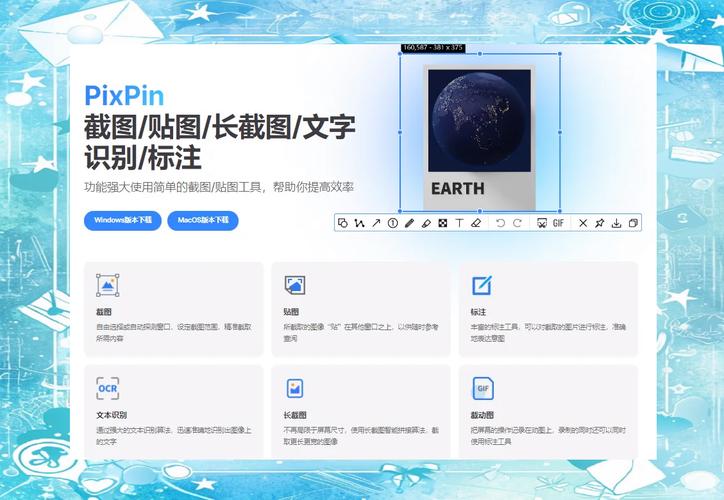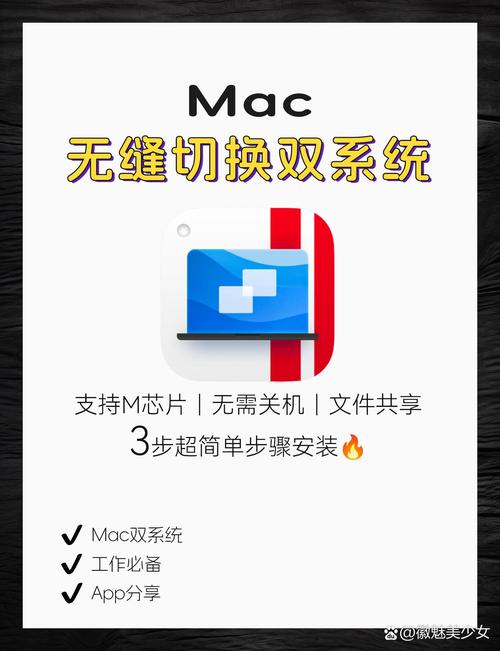1. 检查设备连接:确保要格式化的设备(如U盘、硬盘等)正确连接到计算机。
2. 使用Diskpart命令: 打开命令提示符(以管理员身份运行)。 输入 `diskpart` 并按 Enter。 输入 `list disk` 并按 Enter,查看所有磁盘列表。 找到要格式化的磁盘,例如 `disk 1`。 输入 `select disk 1` 并按 Enter(将1替换为实际的磁盘号)。 输入 `clean` 并按 Enter,清除磁盘上的所有数据。 输入 `create partition primary` 并按 Enter,创建一个主分区。 输入 `format fs=ntfs quick` 并按 Enter(如果要格式化为FAT32,请使用 `format fs=fat32 quick`)。
3. 检查设备是否被占用:确保要格式化的设备没有被其他程序或系统占用。
4. 使用第三方格式化工具:如果Windows自带的工具无法完成格式化,可以尝试使用第三方格式化工具,如AOMEI Partition Assistant、MiniTool Partition Wizard等。
5. 检查设备是否有硬件问题:如果以上方法都无法解决问题,可能是设备本身存在硬件问题,建议联系设备制造商或专业技术人员进行检查和维修。
6. 尝试在另一台计算机上格式化:有时,尝试在另一台计算机上格式化设备可能会解决问题。
7. 检查设备是否有写保护:确保设备没有被设置为写保护状态。
8. 更新驱动程序:确保计算机上的驱动程序是最新的,特别是与要格式化的设备相关的驱动程序。
9. 检查设备是否已损坏:如果设备已损坏,可能需要更换设备。
10. 联系专业技术人员:如果以上方法都无法解决问题,建议联系专业技术人员寻求帮助。
请注意,格式化设备将删除所有数据,因此在格式化之前请确保已备份所有重要数据。
Windows无法完成格式化怎么办?全面解析及解决方法

在电脑使用过程中,我们可能会遇到各种问题,其中“Windows无法完成格式化”是较为常见的一种。本文将全面解析这个问题,并提供多种解决方法,帮助您轻松应对。
问题原因分析
首先,我们来分析一下导致“Windows无法完成格式化”的原因。常见的原因有以下几点:
U盘或内存卡被其他程序占用。
U盘或内存卡存在病毒或恶意软件。
U盘或内存卡被频繁插拔,导致硬件损坏。
U盘或内存卡存在坏道。
系统文件损坏或丢失。
解决方法一:还原设备默认值
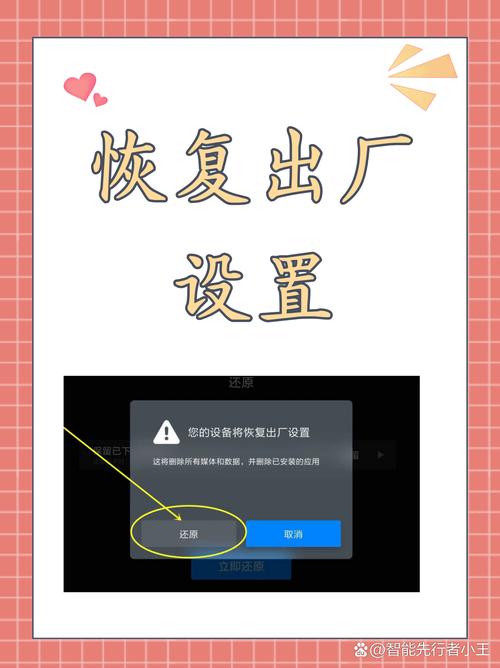
当遇到“Windows无法完成格式化”的问题时,您可以尝试以下方法:
在格式化窗口中,点击“还原设备的默认值”按钮。
然后点击“开始”按钮,尝试格式化U盘或内存卡。
解决方法二:选择低级格式化

如果还原设备默认值无效,您可以尝试以下方法:
在格式化窗口中,取消勾选“快速格式化”项。
然后点击“开始”按钮,尝试格式化U盘或内存卡。
解决方法三:检查磁盘错误
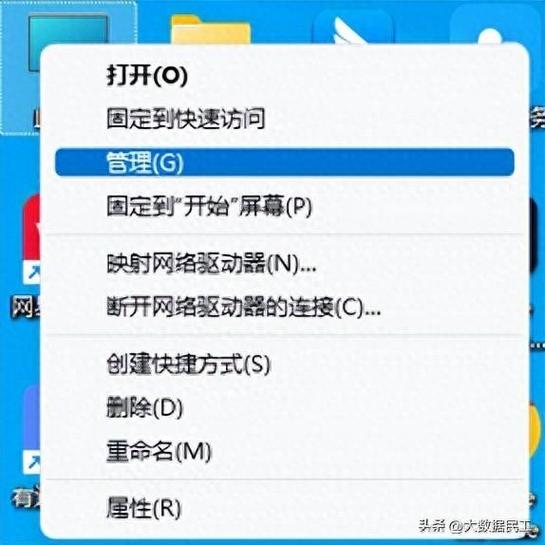
如果以上方法仍然无效,您可以尝试以下方法:
右击可移动磁盘,选择“属性”。
在打开的窗口中,切换至“工具”选项卡。
点击“查错”按钮,开始检测磁盘错误。
在弹出的窗口中,确保选中“自动修复文件系统错误”和“扫描并尝试恢复坏扇区”两项。
点击“开始修复”按钮,等待修复完成。
解决方法四:使用第三方软件
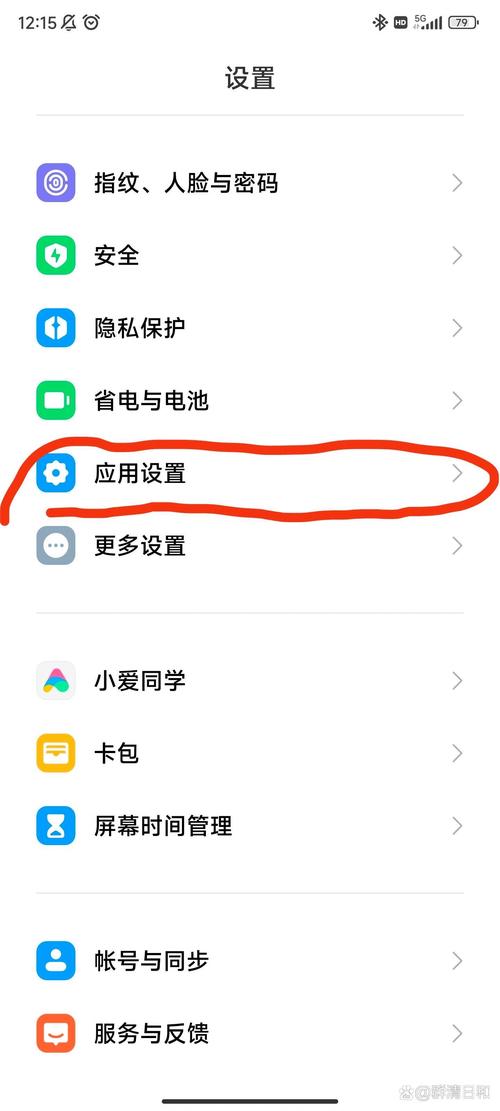
360U盘修复工具:可以快速从硬盘、U盘、SD卡等磁盘设备中恢复被误删除的文件。
安易数据恢复软件:支持恢复图片、Word等文件,具有全中文操作界面。
usboot工具:可以修复U盘、TF卡、SD卡等设备。