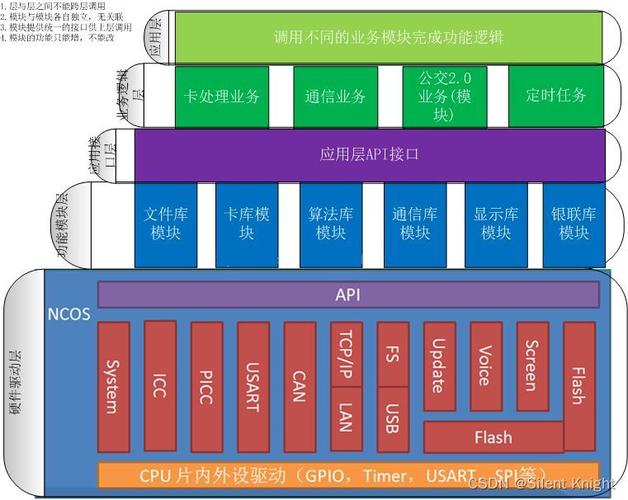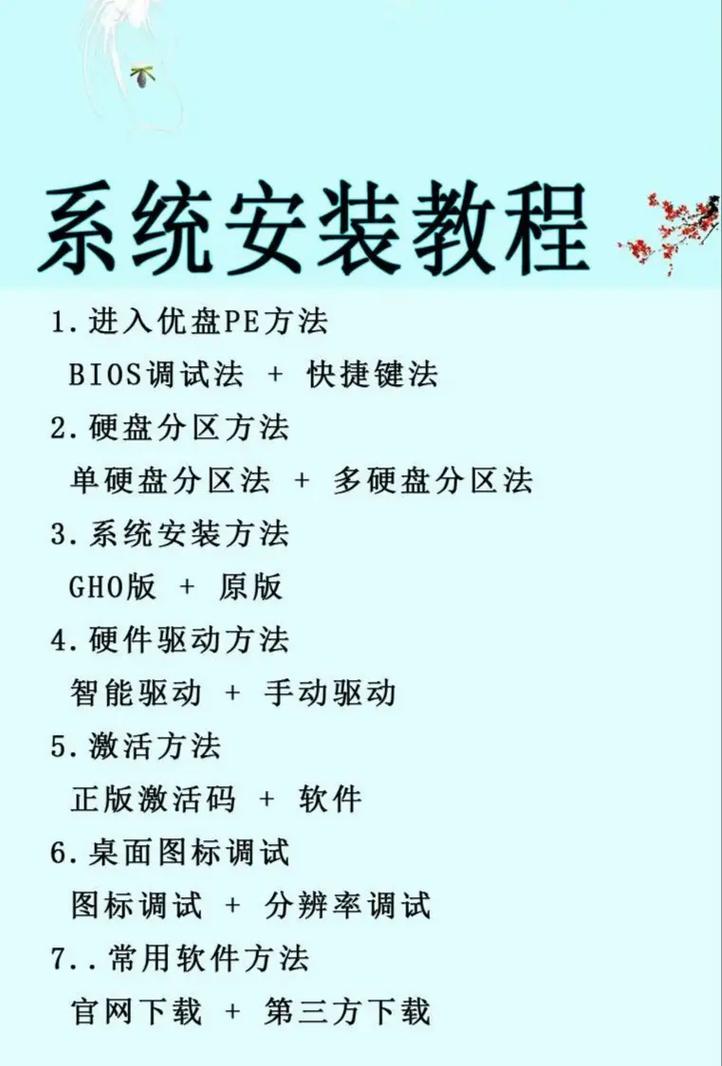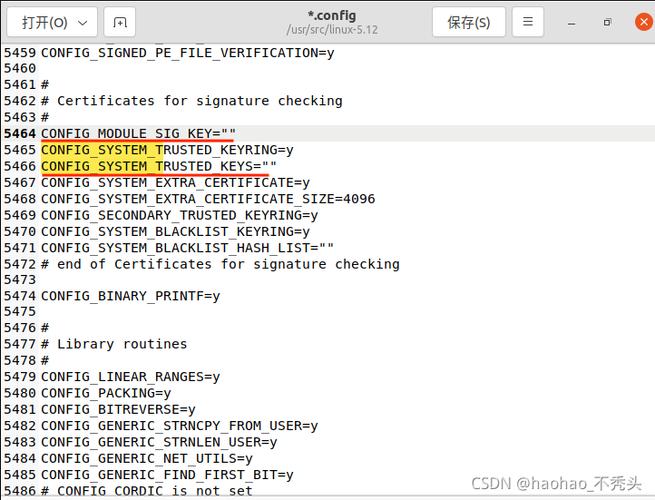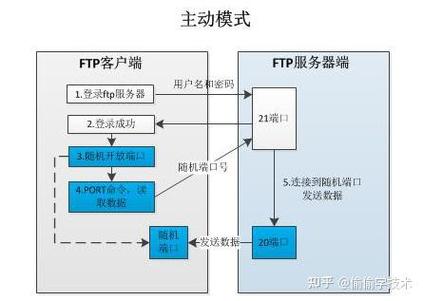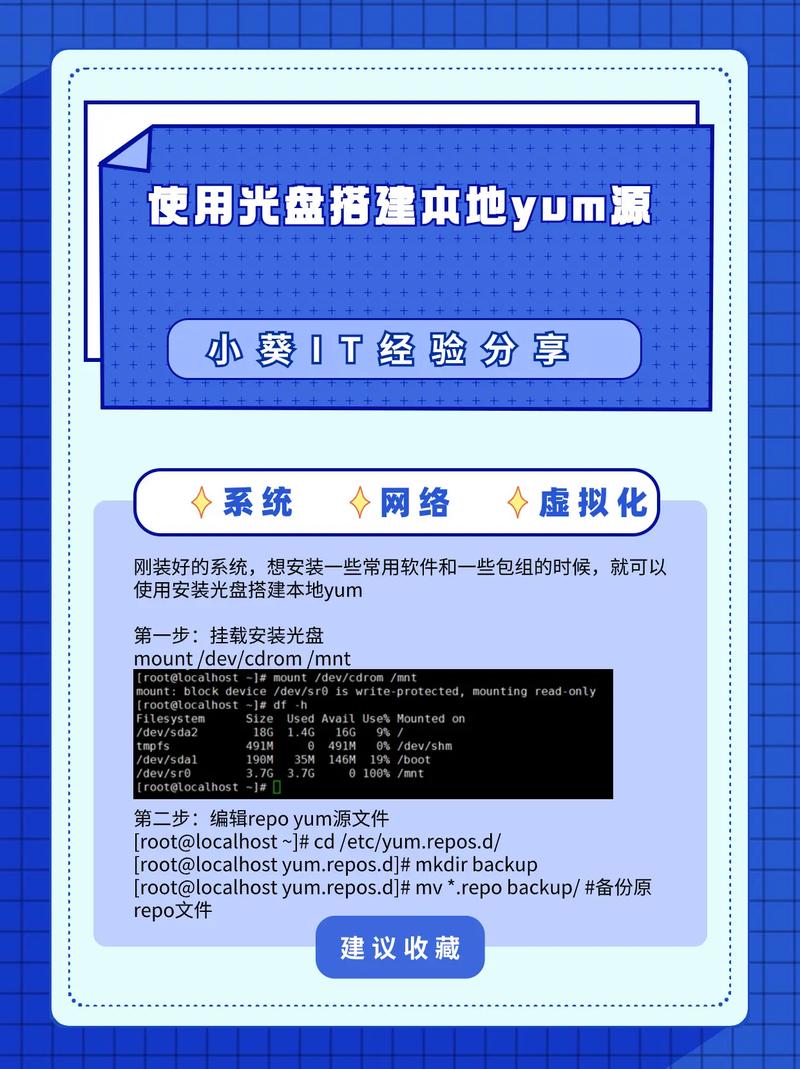Windows 10 网络适配器是确保计算机能够连接网络的关键设备。以下是关于网络适配器的一些基本信息、设置方法和常见问题解决方案:
1. 网络适配器概述网络适配器,也称为网络接口卡(NIC),是计算机用于连接网络的一种硬件设备。它可以将计算机的数字信号转换为网络信号,以便计算机可以与其他设备进行通信。在Windows 10中,网络适配器可以是有线网卡、无线网卡或蓝牙适配器等。
2. 查看网络适配器型号您可以通过以下步骤查看Windows 10中的网络适配器型号:1. 在桌面上找到“此电脑”(计算机),右键点击,选择“属性”。2. 在弹出的窗口中,点击左侧的“设备管理器”选项。3. 在设备管理器中,点击箭头展开“网络适配器”,就可以看到各设备的型号了。
3. 网络适配器设置 3.1 基本设置您可以通过以下步骤设置和管理网络适配器:1. 点击任务栏左下角的“开始”按钮。2. 选择“控制面板”,在弹出的窗口中找到并点击“网络和Internet”图标。3. 点击“网络和共享中心”,进入网络和共享中心界面。4. 点击左侧的“更改适配器设置”链接。5. 在打开的“网络连接”窗口中,您可以看到所有已安装的网络适配器。右键点击您想要更改设置的适配器,选择“属性”。
3.2 无线网络设置设置无线网络的基本步骤包括:1. 确保您有宽带 Internet 连接和调制解调器。2. 在计算机或电子产品商店以及网上找到无线路由器。3. 借助无线路由器,可以使用无线电信号将电脑连接到网络。
4. 常见问题解决方案 4.1 网络适配器消失如果您的网络适配器消失,可以尝试以下步骤:1. 使用驱动精灵检测并修复驱动。2. 使用CCleaner扫描并修复注册表错误。
4.2 更新驱动程序如果网络适配器驱动程序出现问题,您可以手动更新驱动程序:1. 打开“设备管理器”。2. 右键点击网络适配器,选择“更新驱动程序”。3. 选择“浏览计算机以查找驱动程序软件”,然后选择合适的驱动程序文件进行安装。
4.3 驱动程序下载您也可以从官方网站下载相应的驱动程序,例如英特尔?网络适配器驱动程序,可以从英特尔官方网站获取。
Windows 10网络适配器详解:功能、问题及解决方案
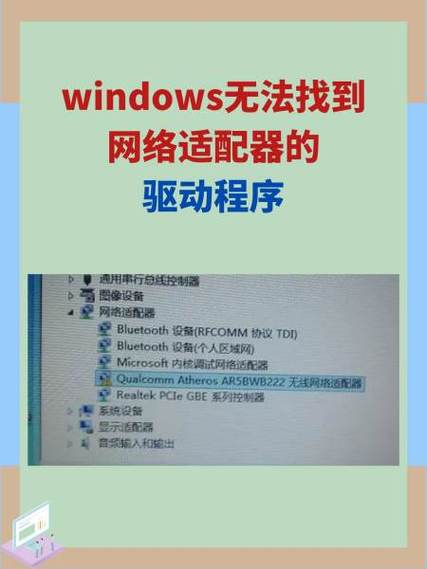
随着信息技术的飞速发展,网络已经成为我们日常生活中不可或缺的一部分。Windows 10作为微软公司推出的最新操作系统,其网络适配器功能得到了极大的优化。本文将为您详细介绍Windows 10网络适配器的相关知识,包括其功能、常见问题及解决方案。
一、Windows 10网络适配器功能概述
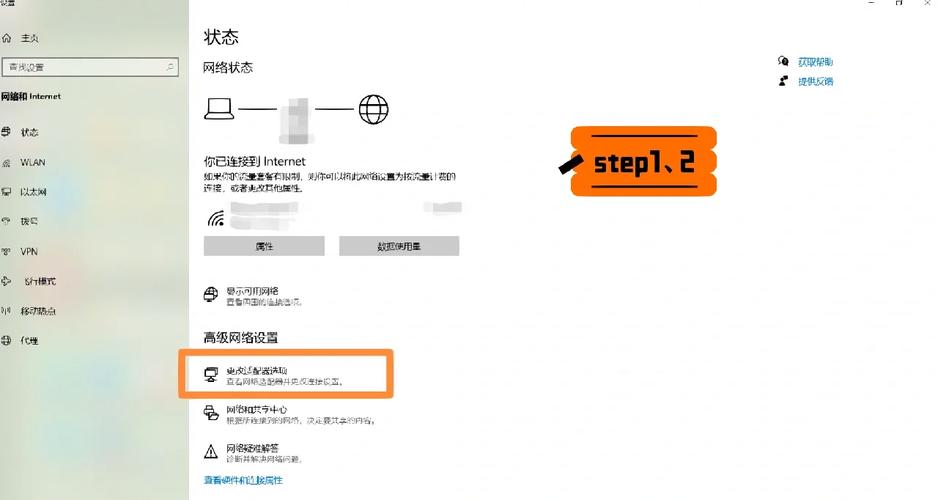
网络适配器是计算机连接网络的关键设备,它负责将计算机的数字信号转换为网络信号,并将网络信号转换为计算机可识别的数字信号。在Windows 10系统中,网络适配器具有以下功能:
支持多种网络协议,如TCP/IP、IPv4、IPv6等。
提供有线和无线网络连接功能。
支持网络诊断和故障排除。
支持网络共享和远程访问。
二、Windows 10网络适配器常见问题及解决方案
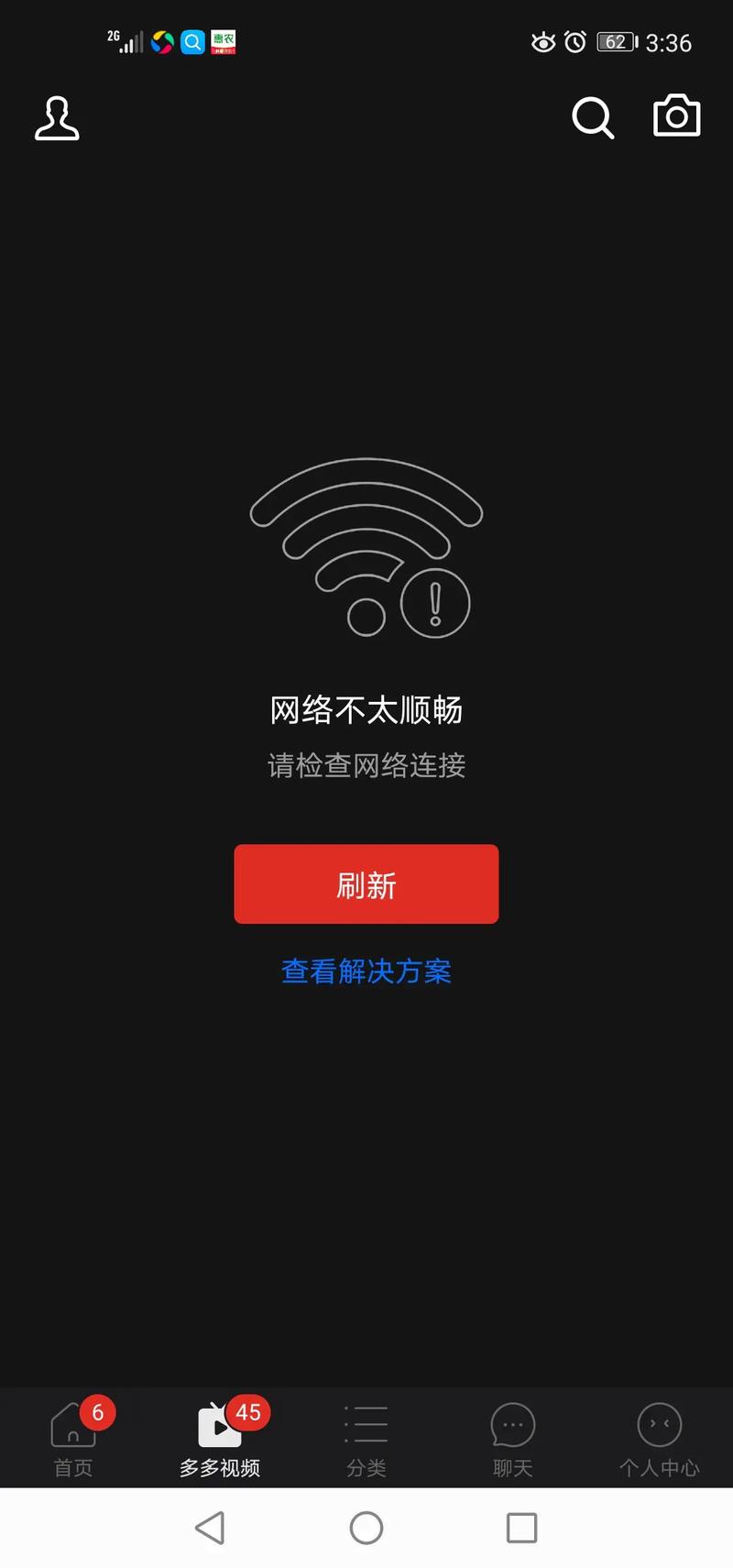
在使用Windows 10网络适配器过程中,可能会遇到以下问题:
1. 网络连接不稳定
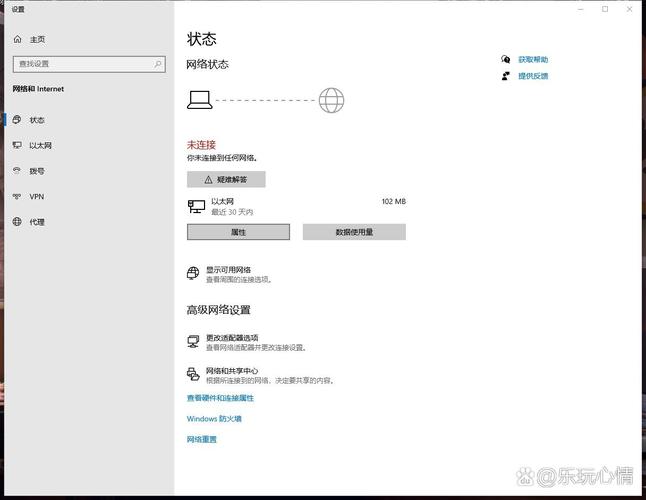
原因:网线松动、老化,或者Wi-Fi信号受到干扰、距离路由器过远等。
解决方案:
检查网线连接是否牢固,如有损坏或老化迹象,请更换网线。
将电脑靠近路由器,减少信号传输过程中的干扰和衰减。
查看周围是否有其他强信号源或电子设备(如微波炉、无绳电话等)可能干扰Wi-Fi信号。
2. 网络适配器丢失
原因:可能是由于系统更新、驱动程序损坏或病毒感染等原因导致。
解决方案:
重新启动电脑,有时可以解决网络适配器丢失的问题。
检查设备管理器,查看是否有带有黄色感叹号的网络适配器设备。如有,则右键单击设备并选择更新驱动程序。
恢复到以前的系统还原点,尝试回到问题出现之前的状态。
重新安装网络适配器驱动程序,可在计算机制造商的官方网站下载正确的驱动程序。
3. 网络适配器驱动丢失
原因:可能是由于系统更新、驱动程序损坏或病毒感染等原因导致。
解决方案:
查看设备管理器,找到并展开网络适配器类别,查看是否有未知设备或带有黄色感叹号的设备。
选中疑似有问题的网络适配器,查看其属性以了解错误详情。如果提示驱动程序未安装或驱动程序已过期,则需要更新或重新安装驱动。
在设备管理器中,右键点击出现问题的网络适配器,选择更新驱动程序,然后选择自动搜索更新的驱动程序软件。
确定设备型号,访问网络适配器制造商的官方网站,根据设备型号下载对应的操作系统版本的驱动程序。
手动安装驱动程序,下载完成后,解压缩文件,通过设备管理器安装。