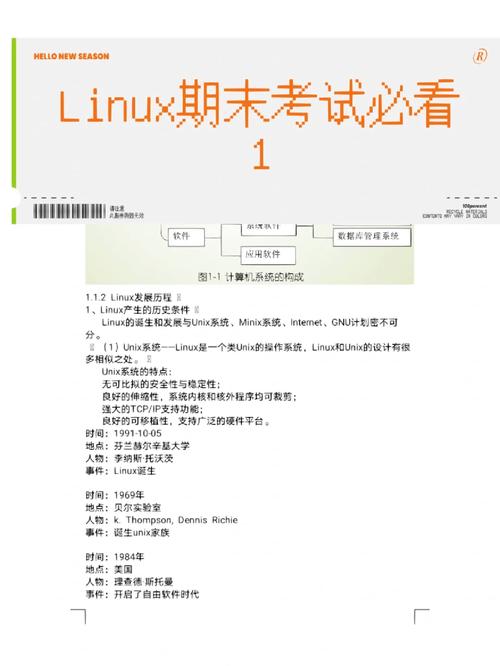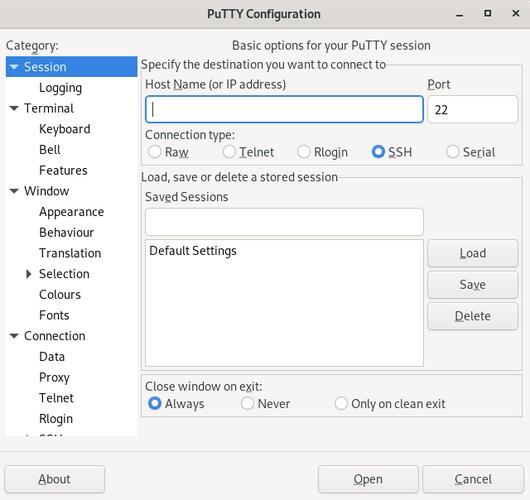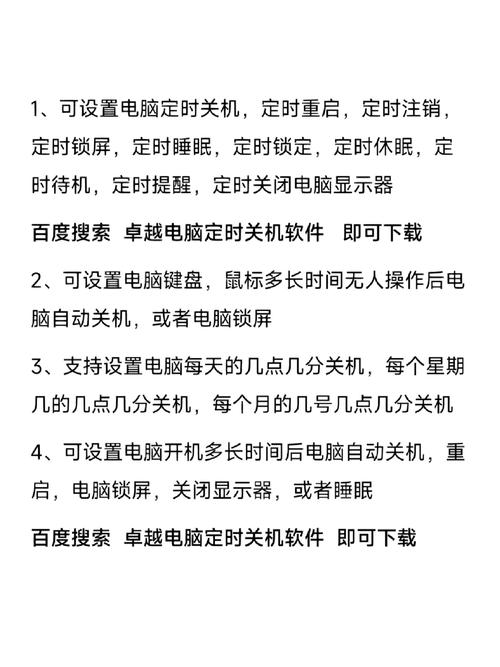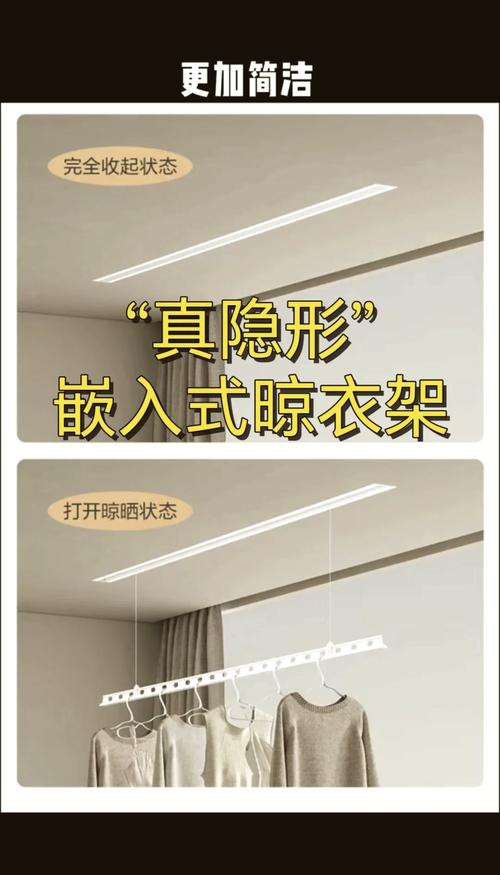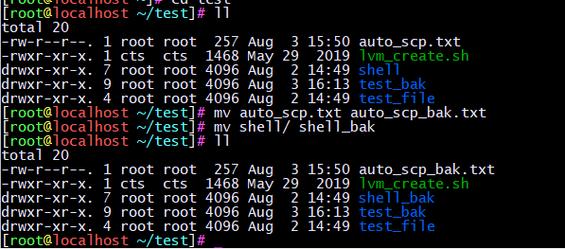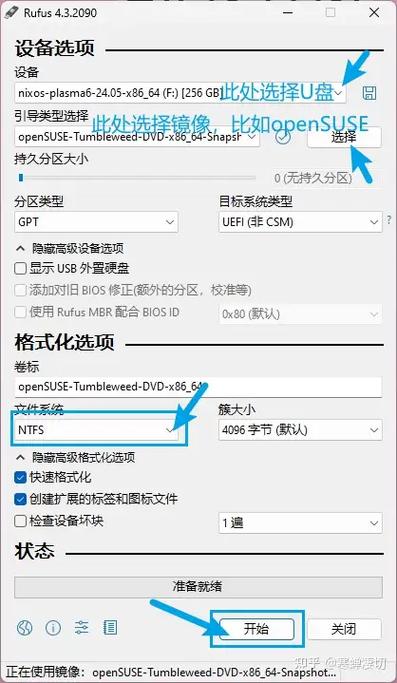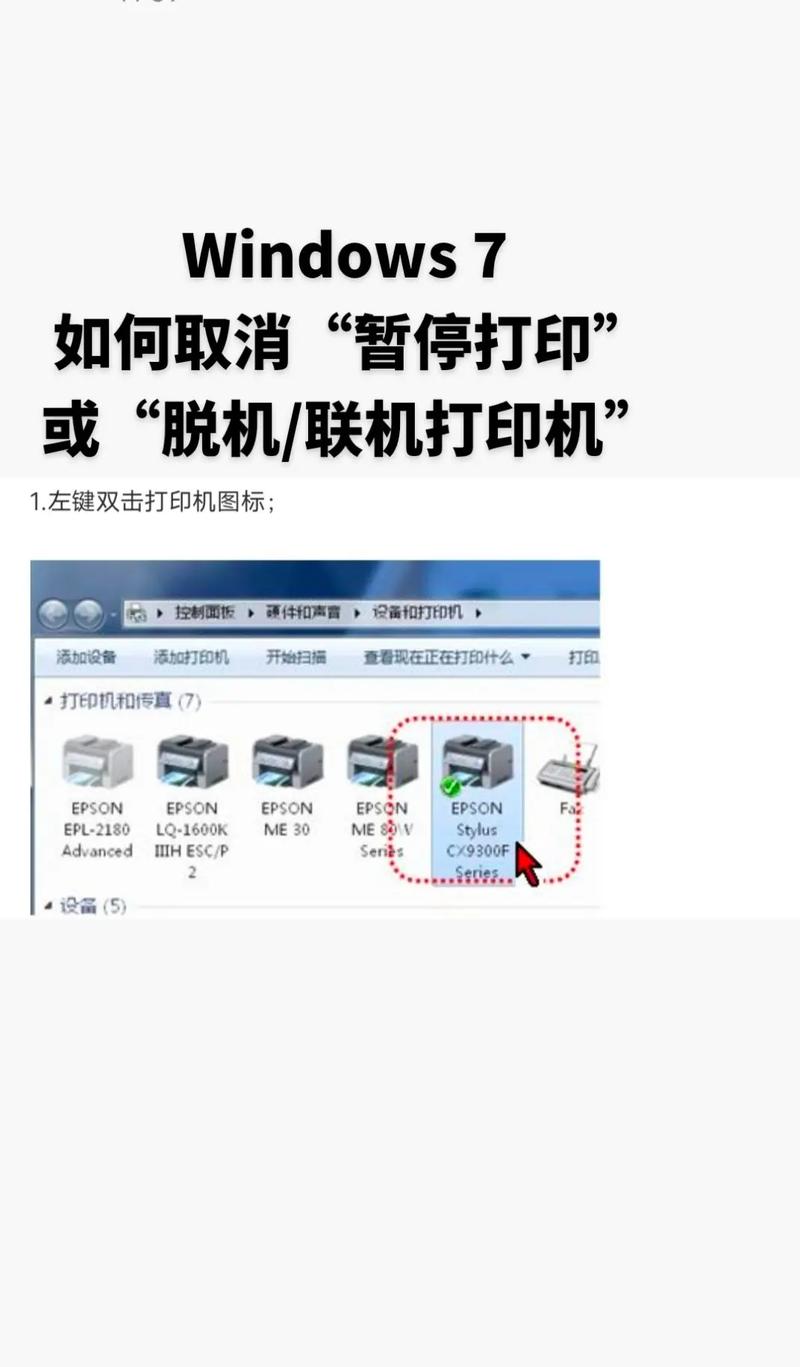1. 使用`netstat`命令: 打开命令提示符(cmd),输入以下命令: ``` netstat an ``` 这个命令会列出所有活动的网络连接和监听端口。
2. 使用`Task Manager`(任务管理器): 右键点击任务栏,选择“任务管理器”。 在“进程”选项卡中,点击“详细信息”。 在“详细信息”选项卡中,找到“PID”列。 对于你感兴趣的进程,右键点击它,选择“打开文件位置”。 在打开的文件夹中,右键点击可执行文件,选择“属性”。 在“详细信息”选项卡中,查看“路径”字段,这会显示该进程的完整路径。
3. 使用第三方工具: 市面上有许多第三方工具可以帮助你查看和管理端口,如Process Explorer、TCPView等。这些工具通常提供比内置命令更详细的信息,并且界面更友好。
4. 使用Windows PowerShell: 打开PowerShell,输入以下命令: ``` GetNetTCPConnection ``` 这个命令会列出所有活动的TCP连接。
5. 使用Windows防火墙高级安全: 打开“控制面板” > “系统和安全” > “Windows Defender 防火墙” > “高级设置”。 在左侧菜单中,选择“入站规则”或“出站规则”。 在中间窗格中,双击你感兴趣的规则,查看其详细信息,包括端口信息。
请根据你的需求选择合适的方法。如果你有特定的需求或问题,请提供更多信息,以便我能提供更具体的帮助。
深入解析Windows系统端口查看方法
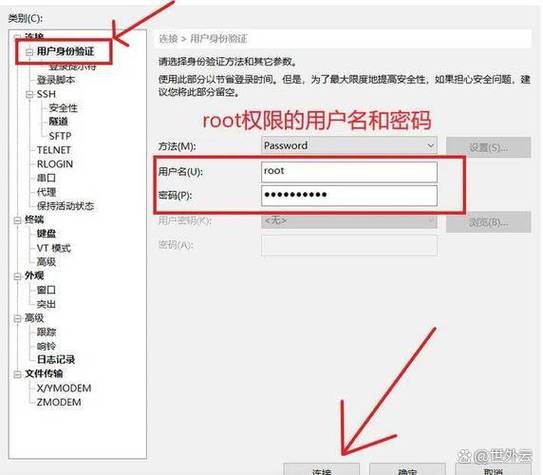
在计算机网络中,端口是用于区分同一台机器上不同应用程序或服务的逻辑地址。Windows系统作为最常用的操作系统之一,其端口管理对于网络配置和故障排除至关重要。本文将详细介绍如何在Windows系统中查看端口,帮助您更好地管理和维护网络环境。
端口是计算机网络中用于标识特定应用程序或服务的逻辑地址。端口号是一个16位的整数(0-65535),其中:
0-1023:系统端口(Well-known ports),通常由系统服务和知名应用程序使用。
1024-49151:用户端口(Registered ports),通常由用户和服务器应用程序使用。
49152-65535:动态和/或私有端口(Dynamic and/or private ports),通常用于临时会话。
端口的作用是区分同一台机器上不同的网络服务或应用程序,例如HTTP(端口80)、HTTPS(端口443)、FTP(端口21)等。
方法一:使用命令提示符查看端口
1.按下“Win R”键,输入“cmd”并按回车,打开命令提示符窗口。
2.在命令提示符窗口中,输入以下命令:
netstat -ano
3.该命令会显示当前系统中所有监听的端口及其对应的进程ID。通过查找进程ID,可以进一步确定端口的用途。
方法二:使用任务管理器查看端口
1.按下“Ctrl Shift Esc”键,打开任务管理器。
3.在进程列表中,找到目标进程,右键点击并选择“属性”。
方法三:使用第三方工具查看端口
市面上有许多第三方工具可以帮助您查看Windows系统端口,例如:
Wireshark:一款功能强大的网络协议分析工具,可以实时捕获和分析网络数据包。
Advanced IP Scanner:一款轻量级的IP扫描工具,可以快速扫描本地网络中的设备及其端口。
确保网络服务的正常运行:通过查看端口信息,可以确保网络服务在正确的端口上运行,避免服务冲突。
安全防护:通过监控端口信息,可以发现异常端口,从而及时发现潜在的安全威胁。
故障排除:在遇到网络问题时,通过查看端口信息,可以快速定位问题所在,提高故障排除效率。
本文介绍了在Windows系统中查看端口的方法,包括使用命令提示符、任务管理器和第三方工具。通过掌握这些方法,您可以更好地管理和维护网络环境,确保网络服务的正常运行。在实际操作中,请根据具体需求选择合适的方法,以提高工作效率。