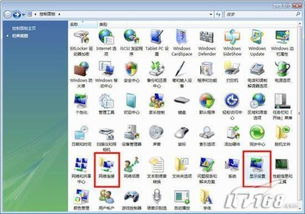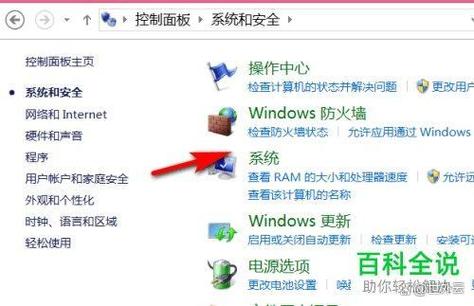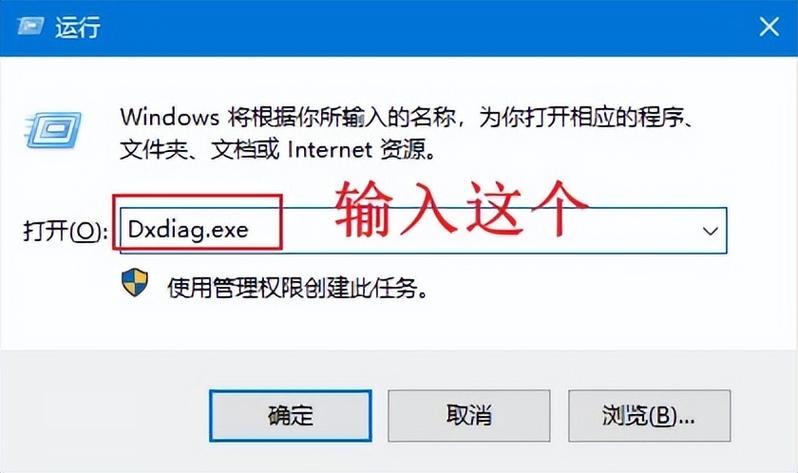1. 使用文件资源管理器: 打开文件资源管理器(按`Win E`键)。 在搜索框中输入文件名或文件的部分名称。 如果你知道文件所在的大致位置,可以浏览到该文件夹并使用搜索框。
2. 使用Windows搜索: 在Windows任务栏的搜索框中输入文件名或关键词。 系统会自动搜索并显示结果。
3. 使用高级搜索选项: 在文件资源管理器的搜索框中,点击搜索框右侧的放大镜图标,选择“高级搜索”。 在弹出的窗口中,你可以设置更多搜索条件,如文件类型、修改日期、大小等。
4. 使用命令提示符: 打开命令提示符(按`Win R`,输入`cmd`并回车)。 使用`dir`命令查找文件,例如:`dir 文件名 /s`(`/s`表示搜索所有子目录)。
5. 使用PowerShell: 打开PowerShell(按`Win X`,选择“Windows PowerShell”)。 使用`GetChildItem`命令查找文件,例如:`GetChildItem Path C:路径 Recurse Include 文件名`
6. 使用第三方文件搜索工具: 有许多第三方工具可以帮助你更快速、更高效地搜索文件,如Everything、Listary等。
Windows查找文件:高效便捷的文件管理之道
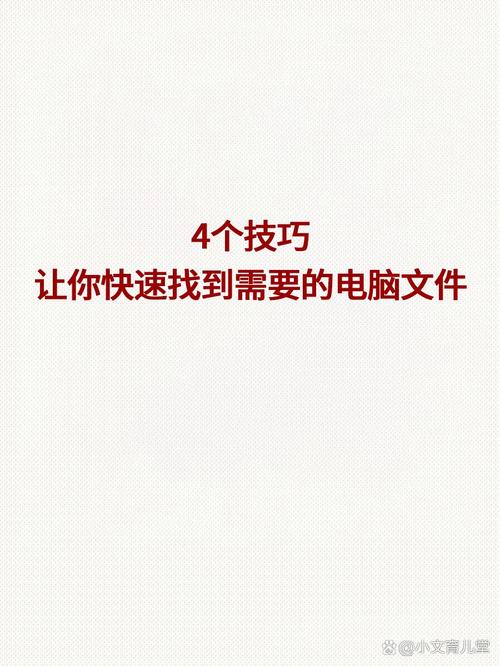
在日常生活中,我们经常需要在电脑中查找文件,无论是工作文档、图片还是音乐,快速找到所需文件是提高工作效率的关键。本文将详细介绍Windows系统中查找文件的方法,帮助您轻松应对各种文件查找需求。
一、使用Windows搜索功能
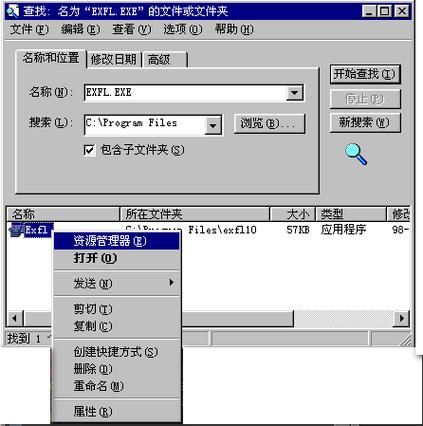
Windows系统自带了强大的搜索功能,可以帮助您快速找到文件。以下是使用Windows搜索功能查找文件的方法:
按下Windows键 Q,打开搜索框。
在搜索框中输入文件名或关键词,即可开始搜索。
搜索结果将显示在搜索框下方,您可以直接点击文件名打开文件。
二、利用文件资源管理器查找文件

除了使用搜索功能,您还可以通过文件资源管理器查找文件。以下是使用文件资源管理器查找文件的方法:
打开文件资源管理器,点击左侧的“此电脑”或“库”。
在左侧导航栏中,选择要查找文件所在的文件夹或磁盘。
在右侧窗口中,浏览文件夹,找到所需文件。
三、使用快捷方式快速查找文件
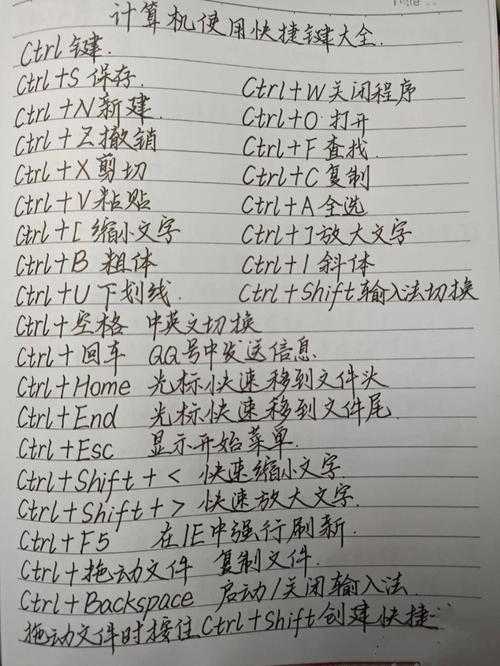
为了方便快速查找常用文件,您可以为文件创建快捷方式。以下是创建快捷方式的方法:
右键点击目标文件,选择“创建快捷方式”。
选择快捷方式存放的位置,例如桌面、开始菜单等。
完成创建后,您可以通过快捷方式快速打开文件。
四、使用第三方文件搜索工具
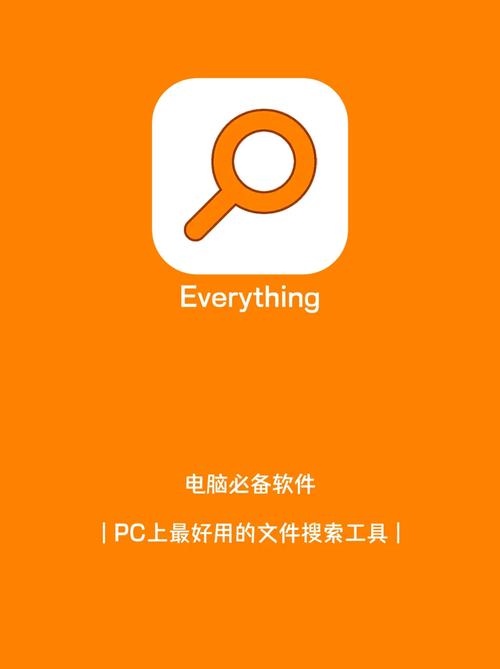
除了Windows自带的搜索功能,您还可以使用第三方文件搜索工具,如Everything、QDir等,它们具有更强大的搜索功能和更快的搜索速度。以下是使用第三方文件搜索工具查找文件的方法:
下载并安装第三方文件搜索工具。
在搜索框中输入文件名或关键词,即可开始搜索。
搜索结果将显示在工具界面中,您可以直接点击文件名打开文件。