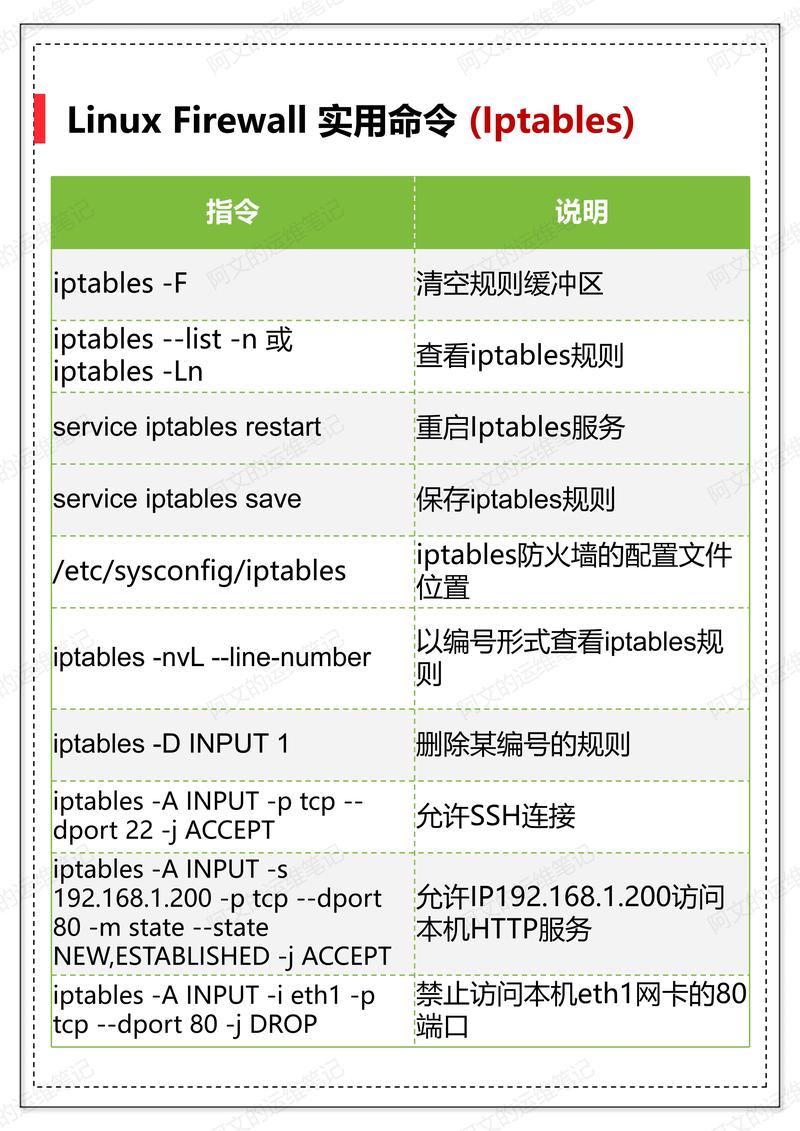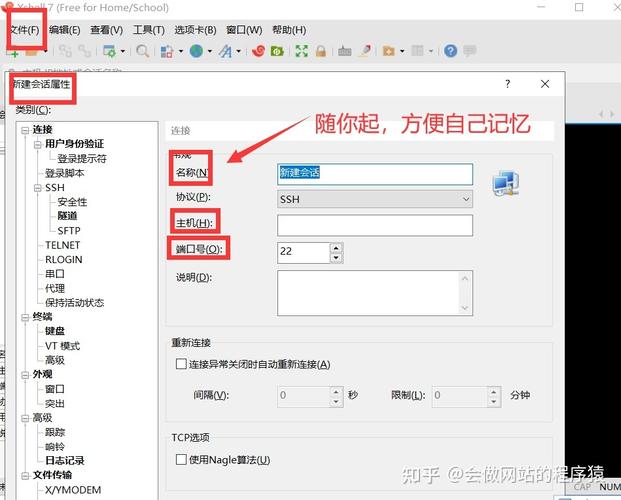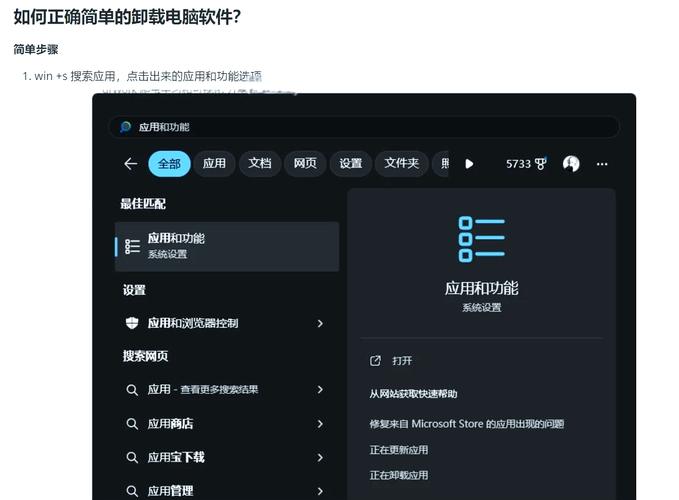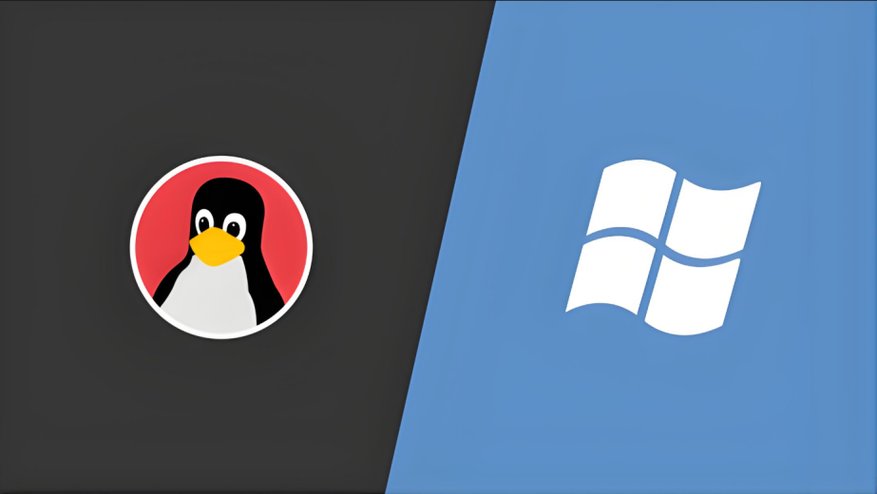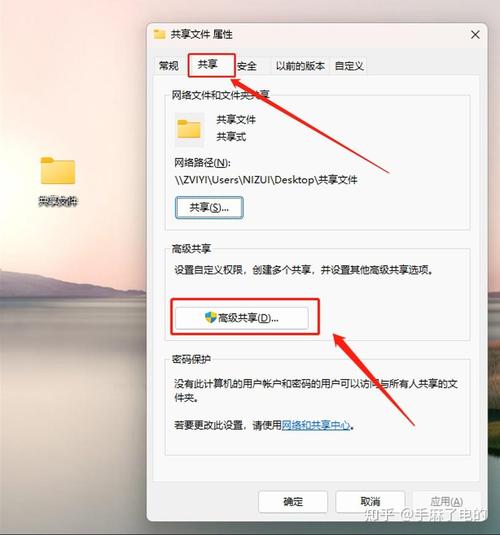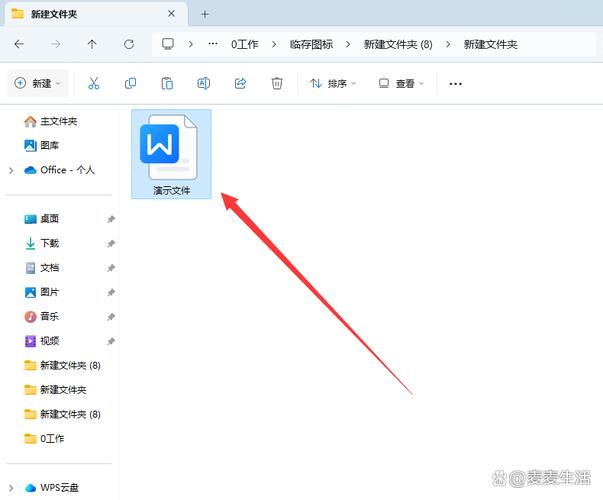在Windows中设置自动关机有多种方法,以下是其中几种常见的方式:
方法一:使用命令提示符
1. 打开命令提示符:在开始菜单搜索“命令提示符”或“cmd”,然后右键选择“以管理员身份运行”。2. 输入关机命令:在命令提示符窗口中输入以下命令,然后按回车键执行。这里的`60`代表60秒后关机,你可以根据需要修改这个数字。
``` shutdown s t 60 ```
`s`:表示关机。 `t`:表示设置关机倒计时的时间(秒)。
3. 取消关机:如果你想要取消已经设置的关机,可以在命令提示符中输入以下命令:
``` shutdown a ```
方法二:使用任务计划程序
1. 打开任务计划程序:在开始菜单搜索“任务计划程序”并打开。2. 创建基本任务:在右侧窗格中,点击“创建基本任务”。3. 设置任务名称和描述:在弹出的窗口中输入任务名称和描述,然后点击“下一步”。4. 触发器:选择“每天”或“一次性”,然后设置具体的时间。点击“下一步”。5. 操作:选择“启动程序”,然后点击“下一步”。6. 程序/脚本:在“程序/脚本”框中输入`shutdown.exe`,在“添加参数”框中输入`s t 60`(这里的`60`代表60秒后关机,你可以根据需要修改这个数字)。点击“下一步”。7. 完成:点击“完成”按钮。
方法三:使用快捷方式
1. 创建快捷方式:在桌面上右键点击,选择“新建” > “快捷方式”。2. 输入目标位置:在弹出的窗口中输入以下内容:
``` shutdown.exe s t 60 ```
然后点击“下一步”。3. 设置快捷方式名称:输入快捷方式的名称,然后点击“完成”。
方法四:使用第三方软件
市面上也有一些第三方软件可以设置自动关机,例如“Shutdown Assistant”、“Auto Shutdown”等。这些软件通常提供了更直观的界面和更多的功能,但请注意选择正规渠道下载安装,以确保安全。
注意事项
保存工作:在设置自动关机之前,请确保保存所有未保存的工作,以避免数据丢失。 权限:使用命令提示符或任务计划程序时,可能需要以管理员身份运行,以确保命令能够成功执行。 安全:请确保你了解你正在执行的操作,并确保你从可信赖的来源获取命令和软件。
Windows设置自动关机的详细指南
在快节奏的现代生活中,我们常常因为忙碌而忘记关闭电脑,这不仅浪费电力,还可能影响电脑的使用寿命。为了解决这个问题,Windows系统提供了自动关机的功能。本文将详细介绍如何在Windows系统中设置自动关机,帮助您节省电力并保护电脑。
使用任务计划程序设置自动关机
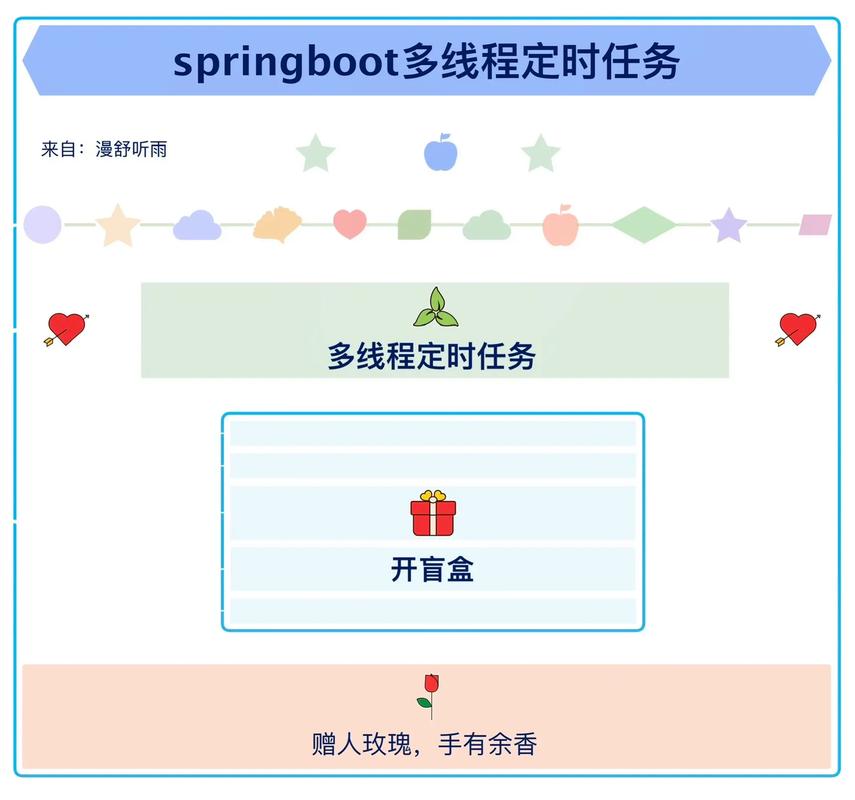
任务计划程序是Windows自带的一个强大工具,可以帮助用户安排各种任务,包括自动关机。以下是具体的步骤:
打开任务计划程序:在搜索框中输入“任务计划程序”,然后点击打开。
创建基本任务:在任务计划程序的右侧,点击“创建基本任务”。
命名和描述:给你的任务起个名字,比如“自动关机”,然后点击“下一步”。
选择触发器:选择你希望自动关机的时间,可以是每天、每周或者每月。设置好后,点击“下一步”。
设置时间:根据你选择的触发器,设置具体的日期和时间。完成后,点击“下一步”。
选择操作:在操作选项中选择“启动程序”,然后点击“下一步”。
输入关机命令:在程序或脚本框中输入“shutdown /s /t 3600”,这表示设置3600秒后关机。点击“下一步”。
完成设置:确认所有设置无误后,点击“完成”。这样,你的电脑就会在设定的时间自动关机。
使用命令提示符设置自动关机
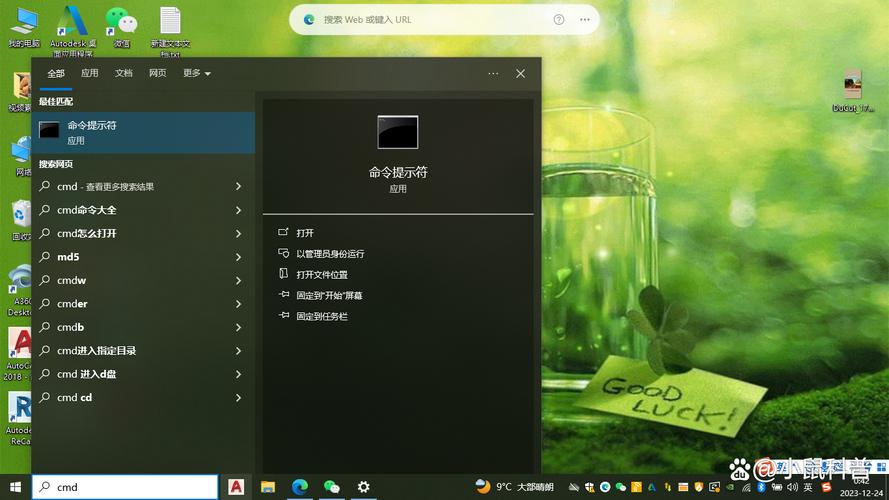
除了任务计划程序,您还可以通过命令提示符来设置自动关机。以下是具体步骤:
按下Windows键 R键,打开运行对话框。
在运行对话框中输入“shutdown -s -t 3600”,其中3600表示关机前的等待时间(秒)。
点击“确定”按钮,电脑将在设定的时间自动关机。
使用批处理文件设置自动关机
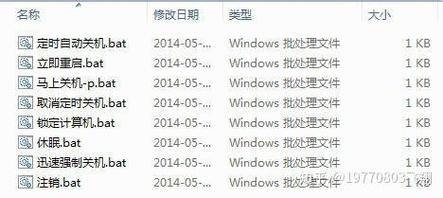
如果您希望更方便地设置自动关机,可以使用批处理文件。以下是创建批处理文件的步骤:
在桌面新建一个文本文档,命名为“auto_shutdown.txt”。
在文本文档中输入以下命令:
shutdown /s /t 3600
保存文本文档,并关闭它。
右键点击文本文档,选择“重命名”,将文件扩展名从“.txt”改为“.bat”。
双击运行这个批处理文件,电脑将在设定的时间自动关机。
通过以上方法,您可以在Windows系统中轻松设置自动关机。这不仅可以帮助您节省电力,还可以保护电脑,延长其使用寿命。希望本文能为您提供帮助。