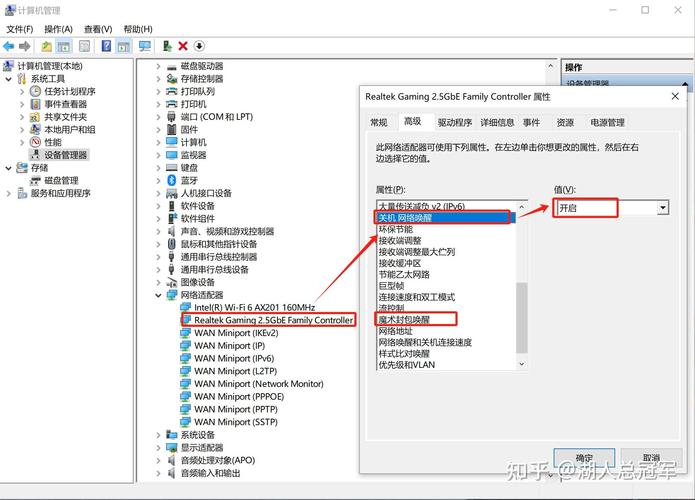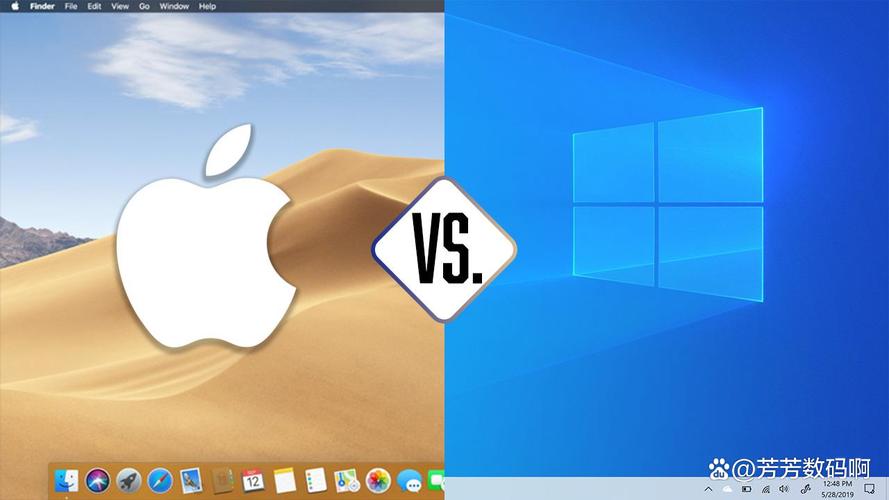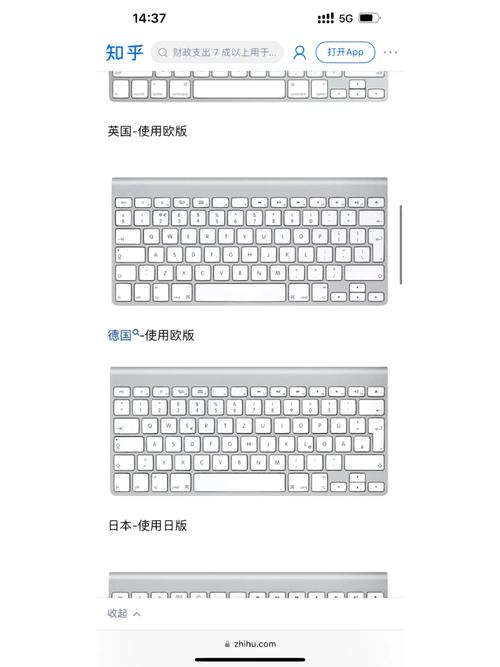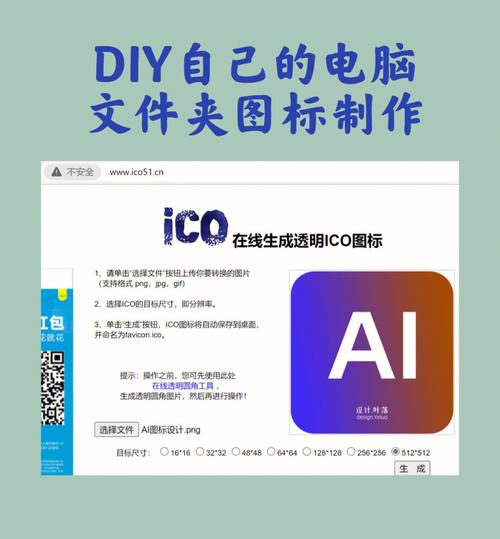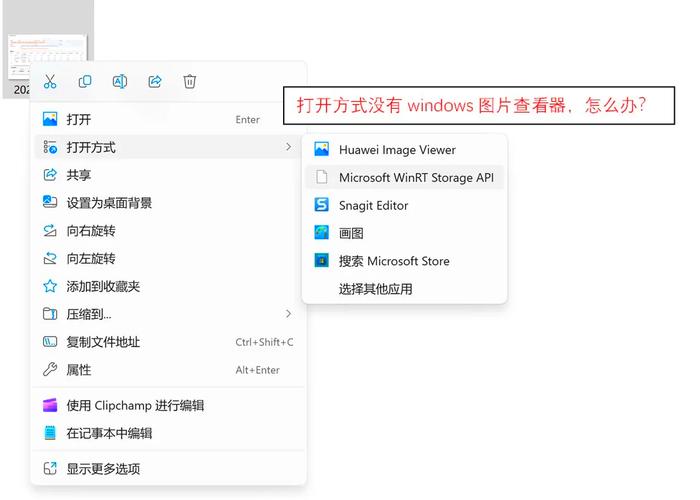1. 检查物理连接:确保WiFi适配器已正确插入并开启。对于笔记本电脑,请确保WiFi开关已打开。
2. 检查网络设置: 点击屏幕右下角的网络图标,选择“网络和Internet设置”。 在“WiFi”选项中,确保WiFi已开启。 如果WiFi显示“未连接”,尝试点击“重新连接”。
3. 更新网络适配器驱动程序: 打开“设备管理器”,展开“网络适配器”。 右键点击您的WiFi适配器,选择“更新驱动程序”。 选择“自动搜索更新的驱动程序软件”。
4. 重置网络设置: 打开命令提示符(以管理员身份运行)。 输入以下命令并按Enter键: ``` netsh winsock reset netsh int ip reset ipconfig /release ipconfig /renew ``` 重启计算机。
5. 检查网络适配器电源管理: 打开“设备管理器”,展开“网络适配器”。 右键点击您的WiFi适配器,选择“属性”。 在“电源管理”选项卡中,取消选中“允许计算机关闭此设备以节省电源”。
6. 检查防火墙和防病毒软件: 确保防火墙和防病毒软件没有阻止WiFi连接。
7. 检查路由器设置: 确保路由器已开启并正确配置。 尝试重启路由器。
8. 检查无线信号: 确保您在WiFi覆盖范围内。 尝试将计算机移动到离路由器更近的位置。
9. 检查网络配置文件: 打开“网络和共享中心”,点击“更改适配器设置”。 右键点击WiFi适配器,选择“状态”。 在“无线属性”中,确保选择了正确的网络名称(SSID)和正确的安全类型。
10. 恢复系统: 如果以上方法都无效,您可以尝试恢复系统到之前的状态,或者重装操作系统。
如果以上方法仍然无法解决问题,建议联系技术支持或专业人员进行进一步的帮助。
Windows 10找不到WiFi网络?教你轻松解决!

在日常生活中,我们经常使用WiFi网络进行上网、办公等。有时候Windows 10系统会出现找不到WiFi网络的情况,这给我们的工作和生活带来了诸多不便。本文将为您详细介绍Windows 10找不到WiFi网络的解决方法,让您轻松应对这一难题。
一、检查无线网络开关
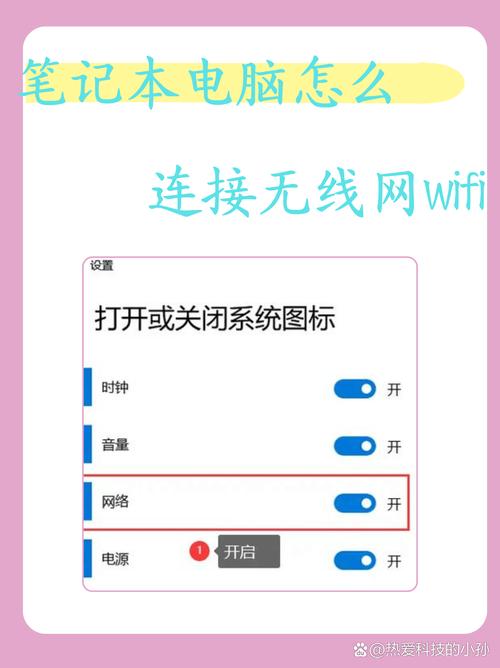
首先,我们需要检查无线网络开关是否已开启。以下是具体操作步骤:
在任务栏上找到无线网络图标。
右键点击无线网络图标,选择“打开网络和共享中心”。
在弹出的窗口中,点击左侧的“更改适配器设置”。
找到“WLAN无线网络”并右键点击,选择“启用”。
如果无线网络开关已开启,但仍然找不到WiFi网络,请继续阅读下文。
二、检查无线网卡驱动程序
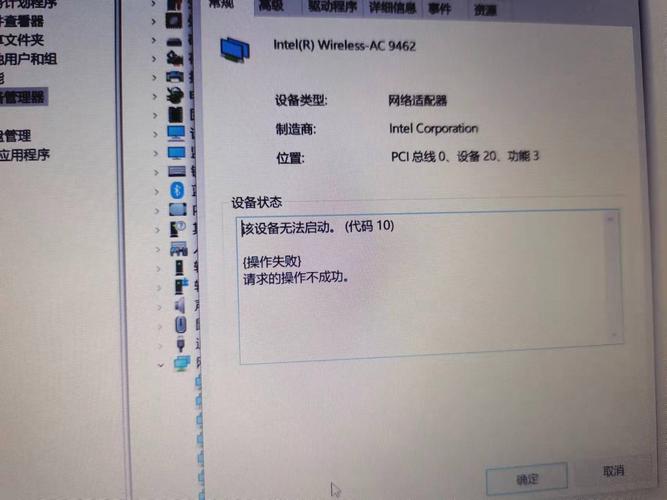
无线网卡驱动程序是连接WiFi网络的关键。以下是如何检查和更新无线网卡驱动程序的步骤:
右键点击桌面上的“计算机”图标,选择“管理”。
在弹出的“计算机管理”窗口中,找到“设备管理器”。
在设备管理器中,展开“网络适配器”,查看是否有名称带“wireless”的适配器。
如果存在,右键点击该适配器,选择“更新驱动程序软件”。
按照提示操作,选择“自动搜索更新的驱动程序软件”或“浏览计算机以查找驱动程序软件”。
如果驱动程序已更新,但问题仍未解决,请继续阅读下文。
三、检查无线信道干扰
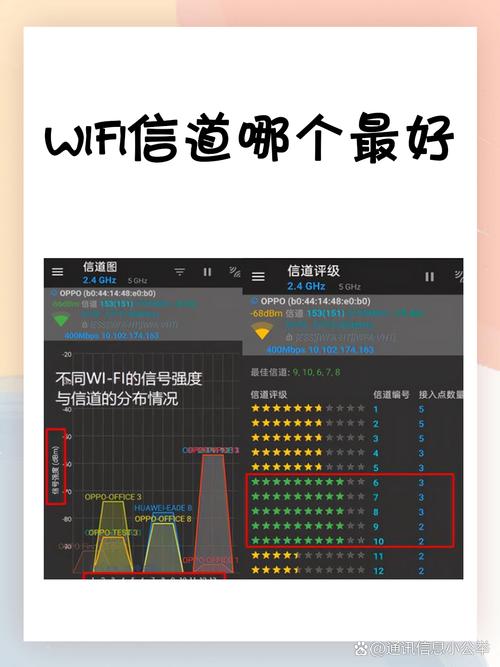
无线信道干扰可能导致无法连接WiFi网络。以下是如何检查和修改无线信道的步骤:
在浏览器中输入路由器后台管理地址(如192.168.1.1或tplogin.cn),登录路由器后台管理。
在路由器管理界面中,找到“无线设置”。
选择一个信道(如1、6、8或11、13等),点击“保存”。
如果修改信道后问题仍未解决,请继续阅读下文。
四、检查网络诊断
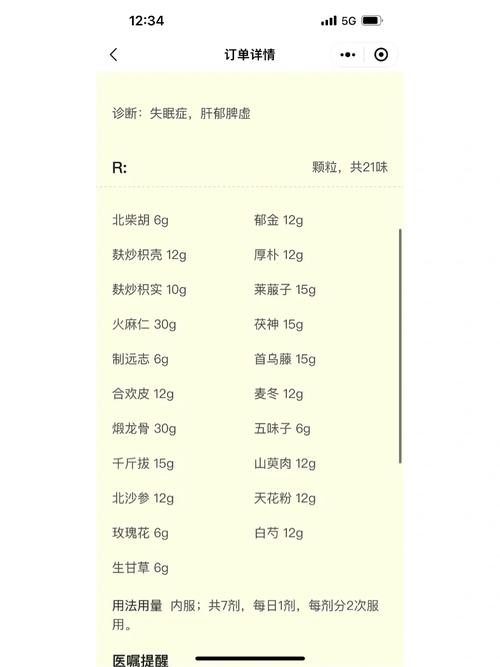
Windows 10系统提供了网络诊断功能,可以帮助我们解决网络问题。以下是如何进行网络诊断的步骤:
在任务栏上找到无线网络图标。
右键点击无线网络图标,选择“打开网络和共享中心”。
在弹出的窗口中,点击左侧的“更改适配器设置”。
找到“WLAN无线网络”并右键点击,选择“诊断”。
如果网络诊断结果显示问题,请根据提示进行修复。
五、重置网络设置
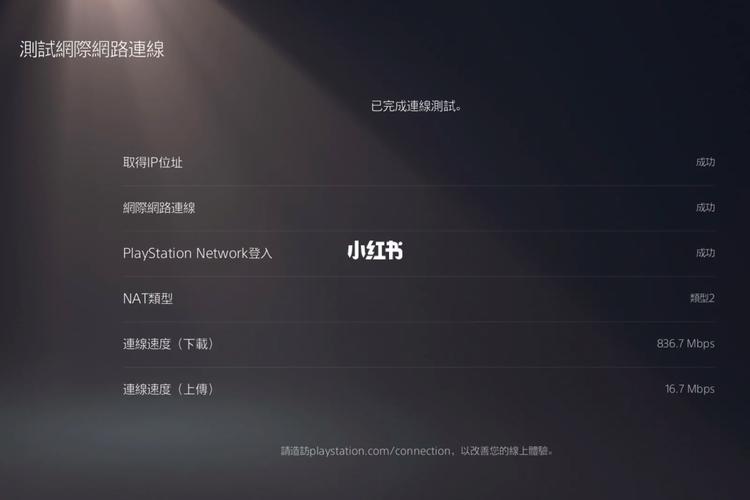
如果以上方法都无法解决问题,您可以尝试重置网络设置。以下是如何重置网络设置的步骤:
在任务栏上找到无线网络图标。
右键点击无线网络图标,选择“打开网络和共享中心”。
在弹出的窗口中,点击左侧的“网络和Internet”。
点击“状态”,然后选择“重置网络设置”。
重置网络设置后,请重新启动计算机,并尝试连接WiFi网络。
通过以上方法,您可以解决Windows 10找不到WiFi网络的问题。在遇到此类问题时,请按照上述步骤逐一排查,相信您一定能找到解决问题的方法。祝您