Windows远程控制是一种强大的功能,允许用户通过网络连接到另一台计算机并控制它,就像直接坐在那台计算机前一样。以下是如何使用Windows远程控制的基本步骤:
准备工作
1. 确保网络连接:确保你正在使用的计算机和目标计算机都连接到同一个网络,或者至少它们可以通过互联网相互访问。2. 启用远程桌面:在目标计算机上,你需要启用远程桌面功能。可以通过控制面板中的“系统”和“安全”选项,然后选择“系统”来启用。3. 配置防火墙:确保目标计算机的防火墙允许远程桌面连接。你可能需要添加一个规则来允许远程桌面流量通过。
连接步骤
1. 打开远程桌面连接: 在你的计算机上,点击“开始”菜单,然后搜索“远程桌面连接”并打开它。 或者,你可以直接在“运行”对话框中输入“mstsc”并按回车键。
2. 输入计算机名称或IP地址: 在“计算机”框中,输入目标计算机的IP地址或计算机名称。如果你不知道目标计算机的IP地址,你可以通过在目标计算机上打开命令提示符并输入“ipconfig”来找到它。
3. 输入凭据: 点击“连接”后,系统可能会提示你输入用户名和密码。输入目标计算机上的用户名和密码,然后点击“确定”。
4. 开始远程控制: 如果一切正常,你将看到目标计算机的桌面。现在你可以像坐在目标计算机前一样控制它了。
其他注意事项
安全性:确保使用强密码,并考虑使用VPN来加密远程连接。 性能:远程连接可能会受到网络延迟的影响。确保你的网络连接足够快,以支持远程桌面。 分辨率:你可以调整远程桌面连接的分辨率,以适应你的屏幕。
通过以上步骤,你应该能够成功使用Windows远程控制来连接并控制另一台计算机。如果你在过程中遇到任何问题,请随时向我提问。
Windows远程控制:轻松实现远程桌面连接与操作
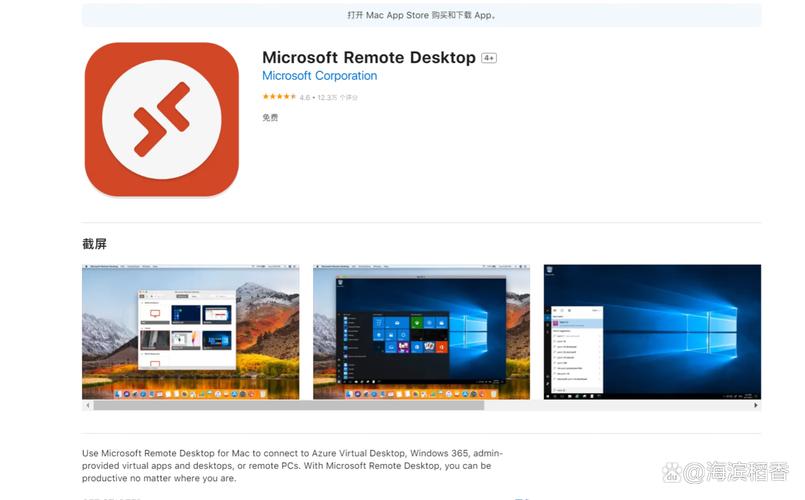
随着信息技术的不断发展,远程控制已成为现代办公和生活中不可或缺的一部分。Windows操作系统自带远程桌面功能,可以帮助用户轻松实现远程连接和控制电脑。本文将详细介绍Windows远程控制的使用方法,帮助您快速上手。
一、启用Windows远程桌面功能
在开始使用Windows远程控制之前,首先需要在被控端电脑上启用远程桌面功能。
在Windows 10/11系统中,按“Windows键 I”打开“设置”。
点击“系统” > “远程桌面”,然后勾选“启用远程桌面”。
在Windows 7/8系统中,打开“运行”框,输入“sysdm.cpl”并按回车键,然后在弹出的“系统属性”窗口中点击“远程”选项卡,勾选“允许远程连接到此计算机”。
二、设置Windows Defender防火墙
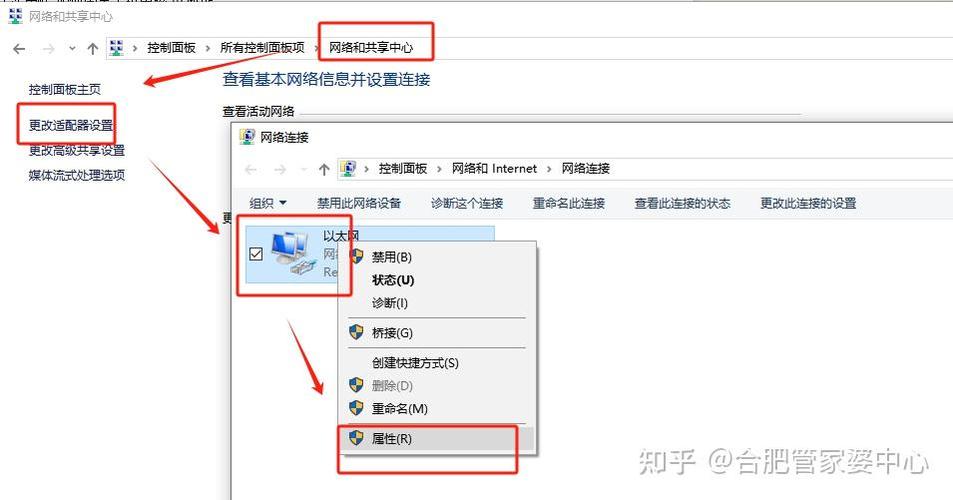
为了确保远程连接的安全性,需要将远程桌面添加到Windows Defender防火墙的允许列表中。
在“设置”中搜索“Windows Defender 防火墙”,然后打开。
点击左侧导航中的“允许应用或功能通过Windows Defender防火墙”。
勾选“远程桌面”并点击“确定”。
三、获取被控端电脑的IP地址和名称
在远程连接之前,需要获取被控端电脑的IP地址和名称。
在命令提示符中输入“ipconfig”并按回车键,找到IPv4地址。
在“设置”中搜索“系统”,然后点击“关于”,在“设备规格”中找到电脑名称。
四、使用远程桌面连接
在主控端电脑上,使用以下步骤连接到被控端电脑。
打开“开始”菜单,点击“附件” > “远程桌面连接”。
在“计算机名”框中输入被控端电脑的IP地址或名称。
点击“连接”。
在弹出的登录窗口中输入被控端电脑的用户名和密码。
五、使用远程桌面进行操作
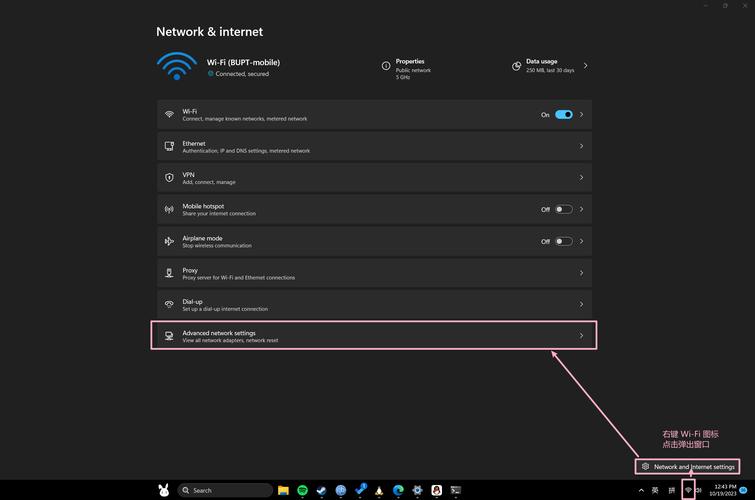
成功连接到被控端电脑后,您就可以像操作本地电脑一样进行各种操作了。
在远程桌面窗口中,您可以打开文件、运行程序、安装软件等。
使用鼠标和键盘进行操作,与本地电脑操作无异。
在远程桌面窗口的上方,您可以看到菜单栏,包括最小化、最大化和关闭按钮。
六、关闭远程桌面连接
完成远程操作后,需要关闭远程桌面连接。
在远程桌面窗口中,点击菜单栏上的“文件” > “断开连接”。
在弹出的确认对话框中点击“是”。
Windows远程控制功能为用户提供了便捷的远程连接与操作方式。通过本文的介绍,相信您已经掌握了Windows远程控制的基本使用方法。在实际应用中,您可以根据需要调整设置,以实现更高效、安全的远程操作。









