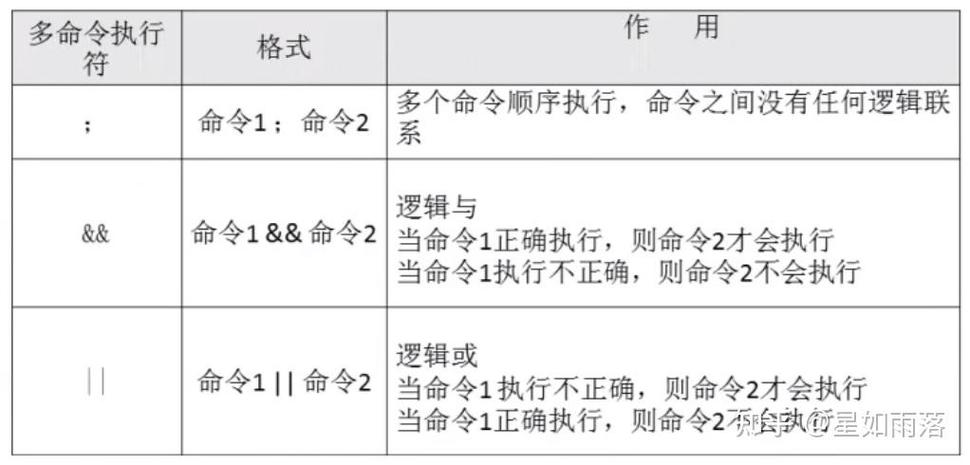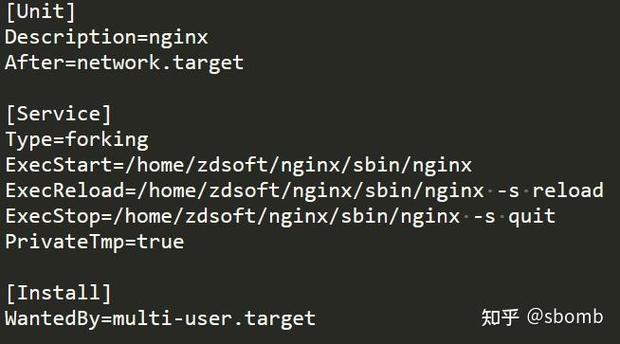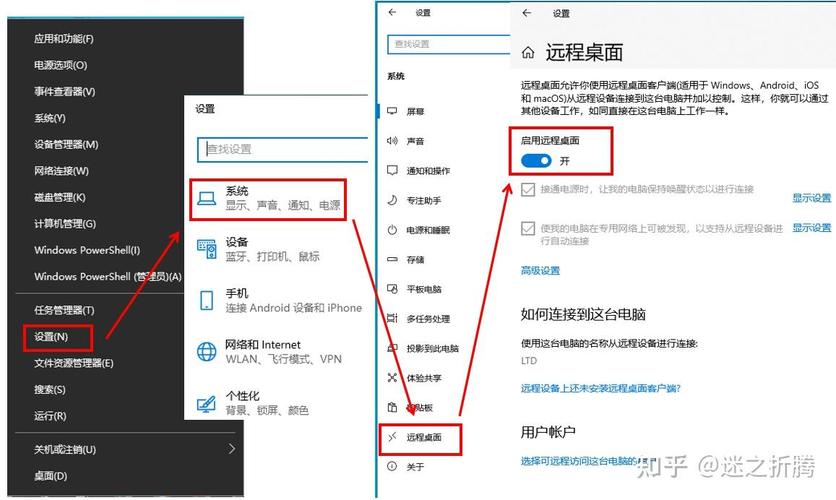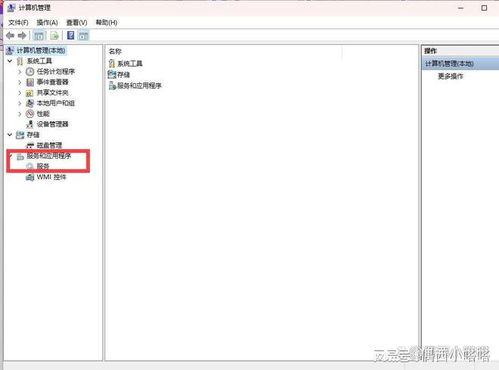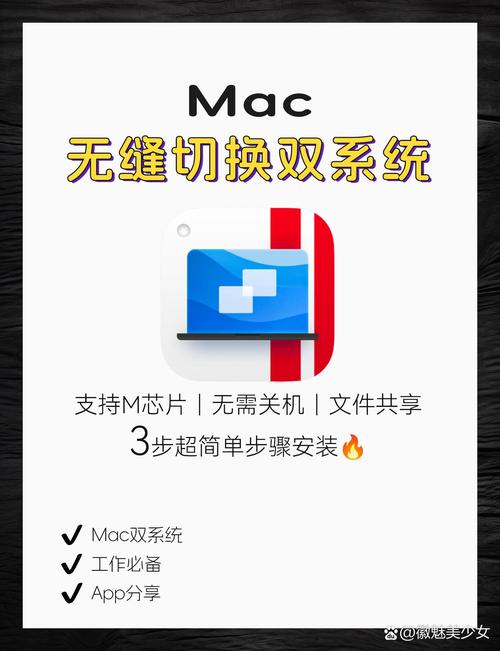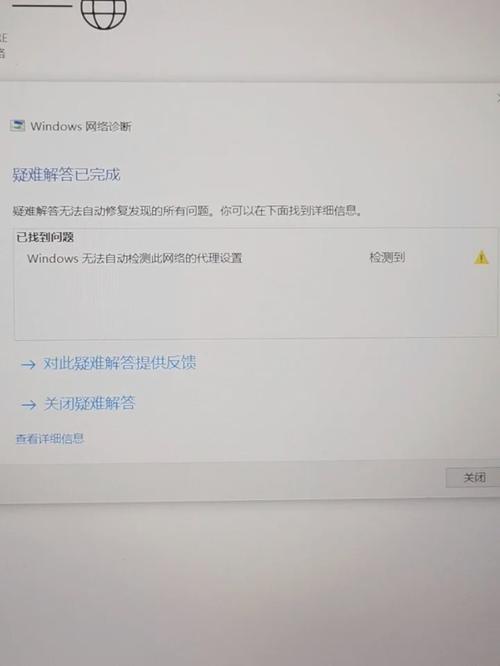要在苹果电脑上安装Windows双系统并实现切换,您需要使用Boot Camp助理。Boot Camp是苹果提供的一个工具,允许用户在Mac上安装和运行Windows操作系统。以下是安装Windows双系统的基本步骤:
1. 准备: 确保您的Mac符合Boot Camp的要求,包括有足够的存储空间来安装Windows。 下载Windows 10或Windows 11的ISO文件,并确保它适合您的Mac型号。 备份重要数据,以防在安装过程中出现任何问题。
2. 使用Boot Camp助理: 打开Boot Camp助理,它通常位于“应用程序”>“实用工具”文件夹中。 Boot Camp助理将指导您创建Windows安装盘(您需要使用至少16GB的USB闪存驱动器)。 选择您想要分配给Windows的硬盘空间大小,并点击“安装”。
3. 安装Windows: 重新启动您的Mac,按住Option键,直到看到启动选项。 选择USB闪存驱动器,开始安装Windows。 根据屏幕上的提示完成Windows安装过程。
4. 安装Boot Camp驱动程序: 安装Windows后,插入您之前创建的Windows安装盘。 打开“文件资源管理器”,找到并运行Boot Camp安装程序。 安装Boot Camp驱动程序,这些驱动程序是让Windows能够与Mac硬件兼容的关键。
5. 在Windows和macOS之间切换: 重新启动您的Mac,按住Option键,直到看到启动选项。 选择您想要启动的操作系统(Windows或macOS)。
请注意,安装Windows双系统可能会影响您的Mac保修,并且在Windows环境中,某些Mac硬件功能可能无法使用。此外,由于操作系统更新和软件兼容性问题,安装过程可能会有所不同。如果您不熟悉这些步骤,建议您查阅苹果官方支持文档或寻求专业帮助。
苹果电脑Windows双系统切换指南

一、准备工作

在开始切换双系统之前,我们需要做一些准备工作,以确保过程顺利进行。
1. 备份数据:在进行系统安装和分区时,数据丢失的风险是存在的。请使用Time Machine或其他备份工具,确保您的数据安全。
2. 检查系统要求:确保您的Mac电脑符合安装Windows的最低要求。一般来说,2012年及以后的Mac电脑都可以安装Windows。
3. 获取Windows镜像文件:您需要从微软官方网站下载Windows的ISO镜像文件。
4. 准备USB闪存驱动器:如果您打算使用Boot Camp安装Windows,请准备一个至少8GB的USB闪存驱动器。
二、安装Windows系统
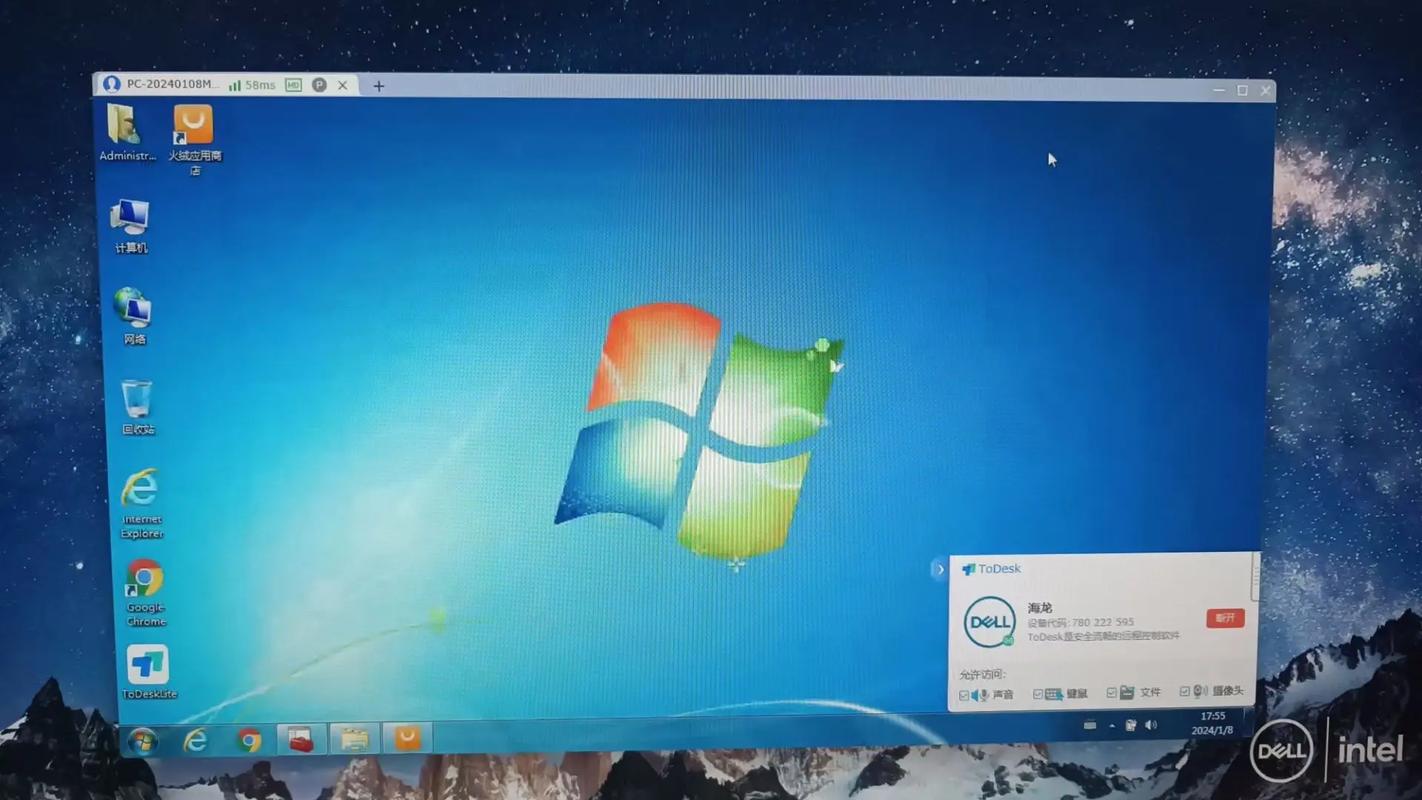
在完成准备工作后,我们可以开始安装Windows系统了。
1. 使用Boot Camp安装Windows:打开Mac电脑的“应用程序”文件夹,找到“实用工具”中的“Boot Camp助理”,按照提示进行操作。
2. 创建Windows分区:在Boot Camp助理中,选择Windows镜像文件,并根据提示创建Windows分区。
3. 安装Windows系统:将USB闪存驱动器插入Mac电脑,按照提示安装Windows系统。
三、切换双系统
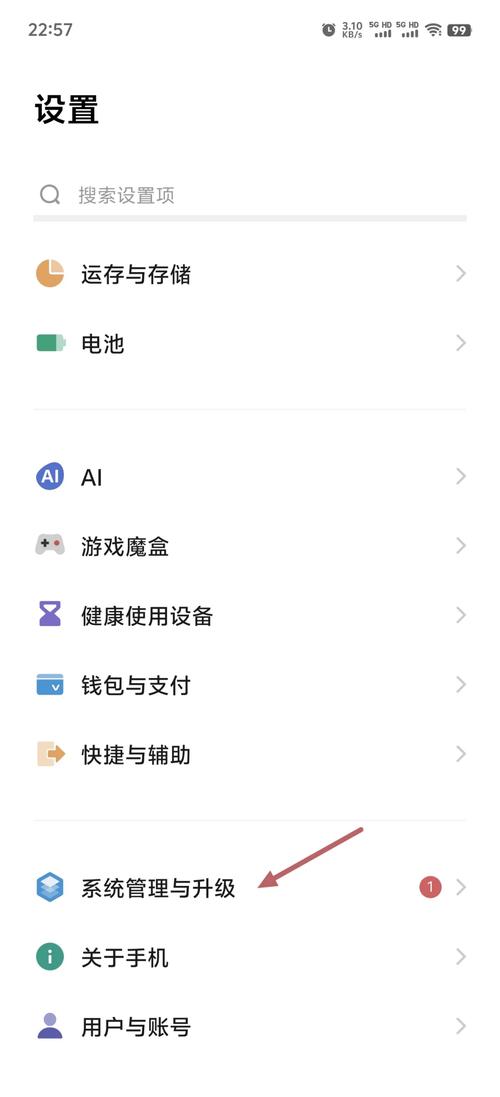
在安装完Windows系统后,我们可以通过以下方法进行双系统切换。
1. 开机切换:在开机或重启电脑时,按住Option键,等待出现启动磁盘选择界面,选择您想要启动的系统即可。
2. 系统偏好设置切换:在Mac OS系统中,打开“系统偏好设置”,选择“启动磁盘”,在弹出的窗口中选择您想要启动的系统,然后点击“重新启动”按钮。
3. Boot Camp控制面板切换:在Windows系统中,找到Boot Camp图标,点击并选择“Boot Camp控制面板”,在弹出的窗口中选择您想要启动的系统,然后点击“重新启动”按钮。
四、注意事项
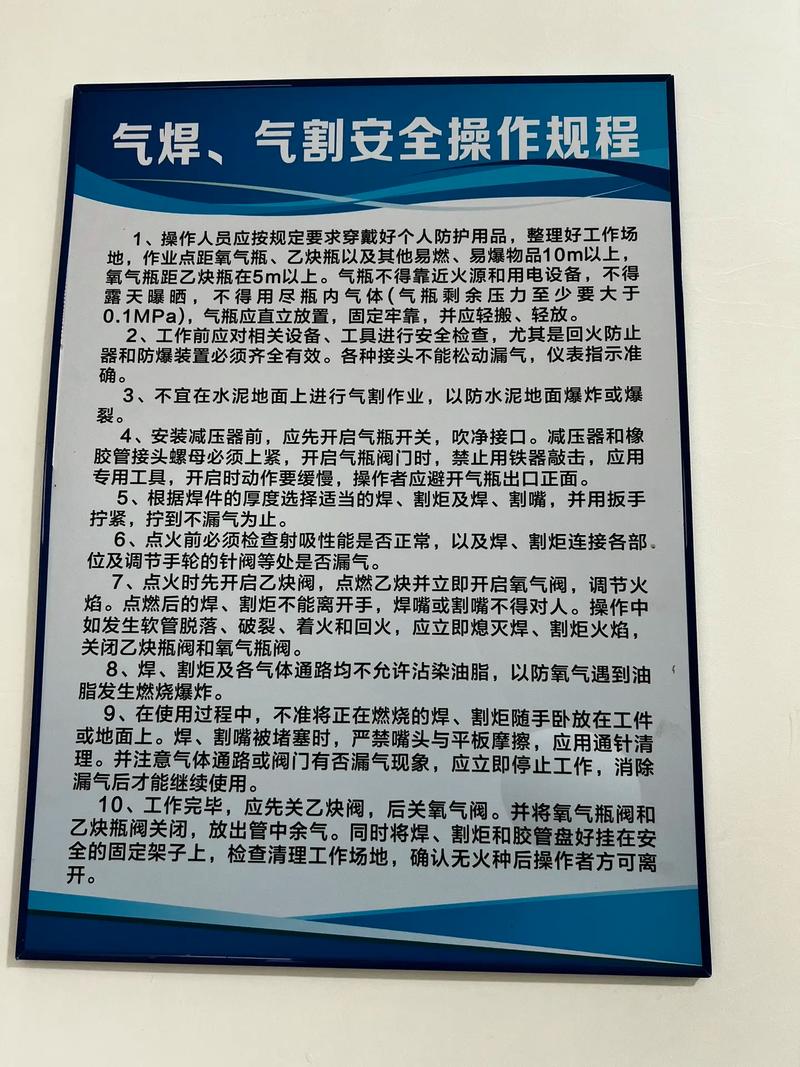
在切换双系统时,请注意以下事项:
1. 切换系统时,请确保您的Mac电脑已连接电源,以免因断电导致数据丢失。
2. 在切换系统后,请确保您的驱动程序和软件已正确安装,以免影响系统运行。
3. 在使用Windows系统时,请注意遵守相关法律法规,确保您的电脑安全。