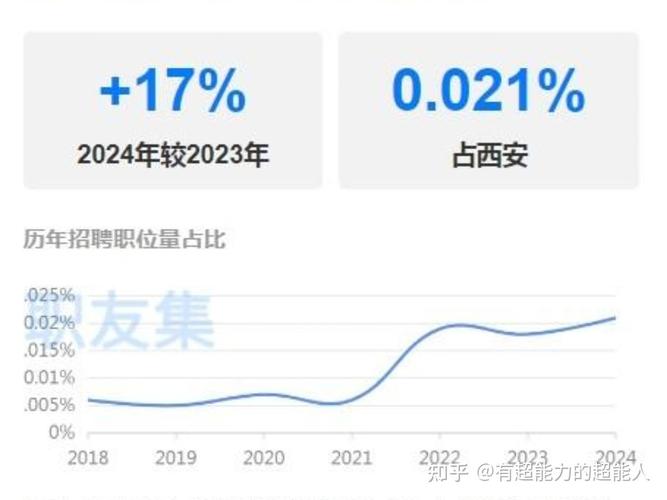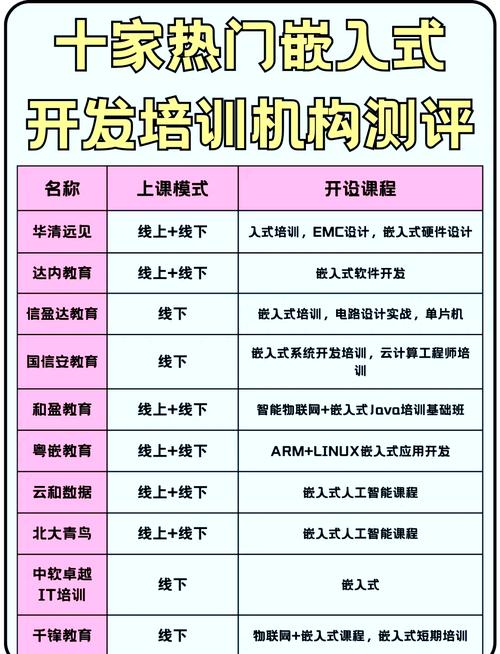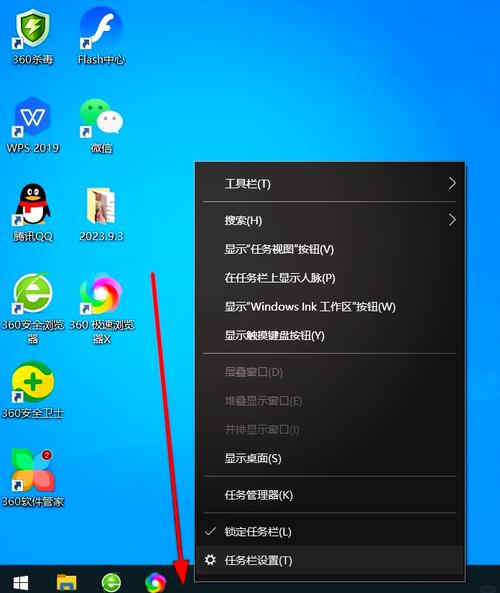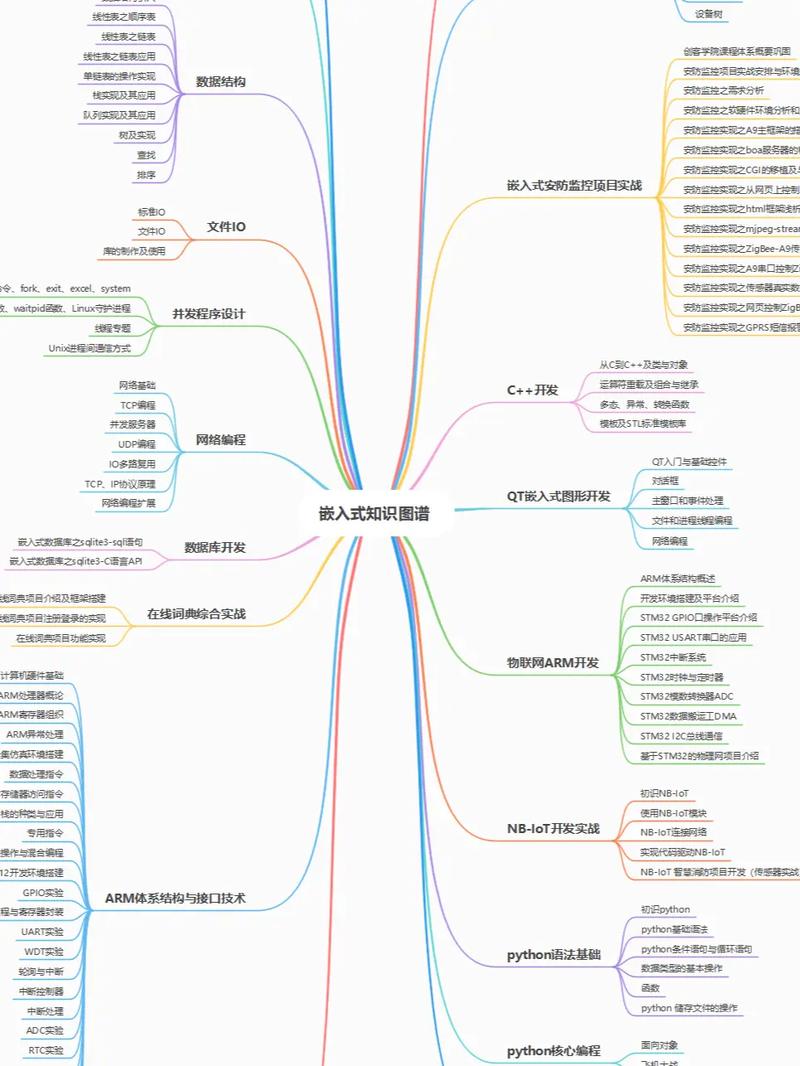清理C盘Windows文件夹是一个需要谨慎操作的过程,因为删除错误的文件可能会导致系统不稳定或无法启动。下面是一些安全清理Windows文件夹的建议步骤:
1. 运行磁盘清理工具: 打开“此电脑”或“我的电脑”。 右键点击C盘,选择“属性”。 在“常规”选项卡中,点击“磁盘清理”按钮。 磁盘清理工具会分析您的驱动器,列出可以安全删除的文件类型,如临时文件、系统缓存、回收站中的文件等。 检查列表,确保不会删除重要的系统文件,然后点击“确定”开始清理。
2. 使用磁盘碎片整理工具: 在“磁盘清理”窗口中,还可以找到“磁盘碎片整理”工具。 磁盘碎片整理可以帮助优化文件存储,提高系统性能。 选择C盘,点击“分析”按钮,然后根据分析结果决定是否需要整理碎片。
3. 检查并删除临时文件: 打开文件资源管理器,导航到C:WindowsTemp文件夹。 临时文件夹中通常包含系统生成的临时文件,可以安全删除。 但是,在删除之前,请确保关闭所有正在运行的应用程序,以避免删除正在使用的文件。
4. 卸载不必要的程序: 打开“控制面板” > “程序和功能”。 查看安装的程序列表,卸载那些不再使用或不需要的程序。 卸载程序时,请按照提示进行操作,确保彻底删除所有相关文件。
5. 使用第三方清理工具: 市场上有很多第三方清理工具,如CCleaner、Advanced SystemCare等。 这些工具可以帮助清理系统垃圾、优化注册表、管理启动项等。 选择信誉良好的工具,并按照说明进行操作。
6. 定期检查系统更新: 确保Windows系统是最新版本,定期检查并安装更新。 系统更新不仅包括安全补丁,还可能包含性能改进和错误修复。
7. 备份数据: 在进行任何清理操作之前,建议备份重要数据,以防意外丢失。
8. 谨慎删除系统文件: C:Windows文件夹中包含许多系统文件,删除这些文件可能会导致系统不稳定或无法启动。 除非您非常确定知道自己在做什么,否则不要手动删除这些文件。
请注意,清理Windows文件夹时,一定要谨慎操作,避免删除重要的系统文件。如果您不确定哪些文件可以安全删除,请咨询专业的技术支持。
C盘Windows文件夹清理指南:释放空间,优化系统性能
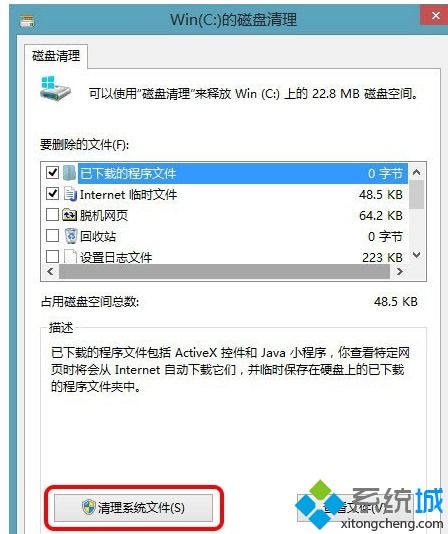
随着电脑使用时间的增长,C盘的Windows文件夹往往会变得越来越大,这不仅占用宝贵的磁盘空间,还可能影响系统的运行速度。本文将为您详细介绍如何安全有效地清理C盘Windows文件夹,释放空间,优化系统性能。
一、了解C盘Windows文件夹
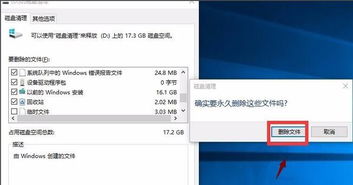
C盘Windows文件夹是存放操作系统核心文件的地方,包括系统文件、应用程序文件、系统设置等。这个文件夹中的文件对于系统的正常运行至关重要,因此在清理时需要格外小心。
二、C盘Windows文件夹清理方法
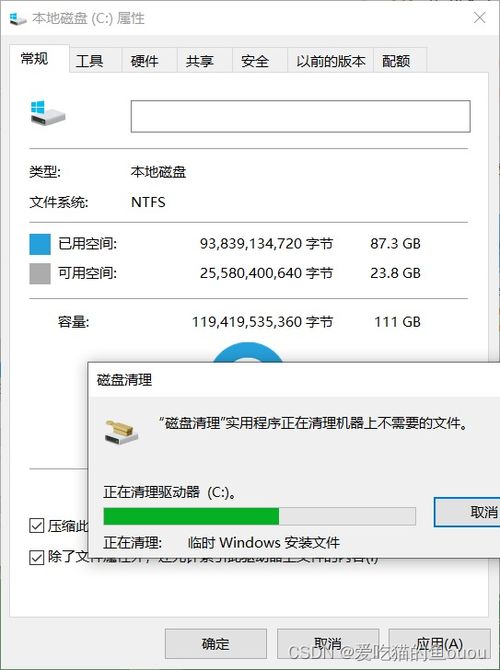
1. 清理Windows Update文件夹
Windows Update文件夹中存储了系统更新的补丁文件。长时间积累,这些文件会占用大量空间。您可以定期清理这些文件,释放空间。
2. 删除系统日志文件
系统日志文件记录了系统运行过程中的各种事件。随着时间的推移,这些文件会越来越多,占用空间。您可以通过清理这些日志文件来释放空间。
3. 删除语言资源文件
如果您不使用某些语言或键盘布局,可以删除相应的语言资源文件,以释放空间。
4. 清理回收站
回收站中的文件虽然已被删除,但仍然占用C盘空间。您可以清空回收站,释放空间。
5. 删除Windows.old文件夹
在系统升级后,C盘中会生成Windows.old文件夹,其中包含旧系统的备份。如果您不需要降级,可以删除这个文件夹,释放空间。
6. 删除临时文件
Windows文件夹中可能存在一些临时文件,这些文件不会对系统造成影响,但会占用空间。您可以删除这些临时文件,释放空间。
三、注意事项
在清理C盘Windows文件夹时,请注意以下几点:
1. 确保备份
在清理之前,请确保备份重要数据,以防误删重要文件。
2. 了解文件作用
在删除文件之前,请了解文件的作用,避免误删系统文件,导致系统崩溃。
3. 定期清理
为了保持系统性能,建议您定期清理C盘Windows文件夹,释放空间。
C盘Windows文件夹清理是优化系统性能的重要步骤。通过以上方法,您可以安全有效地释放空间,提高系统运行速度。在清理过程中,请注意备份重要数据,了解文件作用,并定期进行清理。