在Windows中添加静态路由的步骤如下:
1. 打开命令提示符。你可以通过在搜索框中输入“cmd”来找到它,然后点击“命令提示符”来打开。
2. 在命令提示符中,输入以下命令,其中192.168.1.0是目标网络地址,255.255.255.0是子网掩码,192.168.0.1是网关地址:
```route add 192.168.1.0 mask 255.255.255.0 192.168.0.1```
3. 按下Enter键,如果添加成功,你会看到一条消息,显示“已添加到路由表”。
4. 要查看当前的路由表,可以在命令提示符中输入以下命令:
```route print```
5. 按下Enter键,你将看到当前的路由表。
请注意,静态路由只适用于本地网络,如果你需要访问远程网络,你可能需要配置VPN或使用其他网络连接方法。
Windows系统中添加静态路由的详细步骤
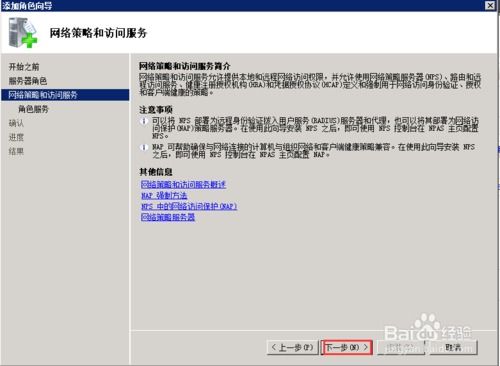
在Windows操作系统中,静态路由是一种手动配置的路由方式,它允许您指定数据包应该通过哪个接口转发。这对于网络管理员来说是一个非常有用的工具,尤其是在需要控制网络流量或连接到多个网络时。以下是添加静态路由的详细步骤。
一、准备工作
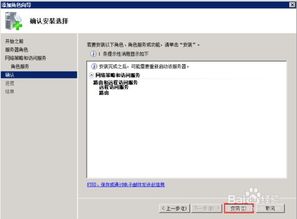
在开始添加静态路由之前,您需要确保以下几点:
了解您的网络拓扑结构,包括所有网络接口的IP地址、子网掩码和网关。
确定您需要添加的静态路由的目的地址、子网掩码和网关。
确保您有足够的权限来修改网络配置。
二、打开命令提示符

要添加静态路由,您需要使用命令提示符。以下是打开命令提示符的方法:
按下“Windows”键,输入“cmd”并按回车。
右键点击“命令提示符”,选择“以管理员身份运行”。
三、使用route命令添加静态路由
在命令提示符中,使用以下格式添加静态路由:
route add destination subnet_mask gateway [metric] [interface]
其中:
destination:目标网络的IP地址。
subnet_mask:目标网络的子网掩码。
gateway:数据包应该通过哪个网关转发。
metric:可选参数,用于指定路由的优先级。
interface:可选参数,指定数据包应该通过哪个网络接口转发。
例如,如果您要添加一个指向192.168.1.0/24网络的路由,网关为192.168.1.1,可以使用以下命令:
route add 192.168.1.0 mask 255.255.255.0 192.168.1.1
四、验证静态路由
添加静态路由后,您可以使用以下命令验证其是否正确添加:
route print
该命令将显示当前的路由表,包括您刚刚添加的静态路由。
五、注意事项
在添加静态路由时,请注意以下几点:
确保您输入的IP地址、子网掩码和网关都是正确的。
避免添加重复的路由,这可能会导致网络问题。
如果您不确定如何配置静态路由,请咨询网络管理员或技术支持。
在Windows系统中添加静态路由是一个相对简单的过程,但需要仔细规划和执行。通过遵循上述步骤,您可以确保网络流量按照预期的方式转发,从而提高网络性能和稳定性。









