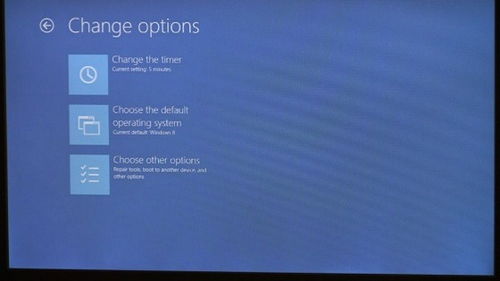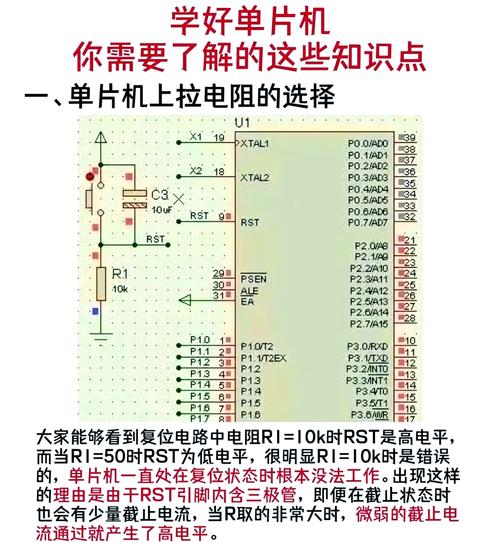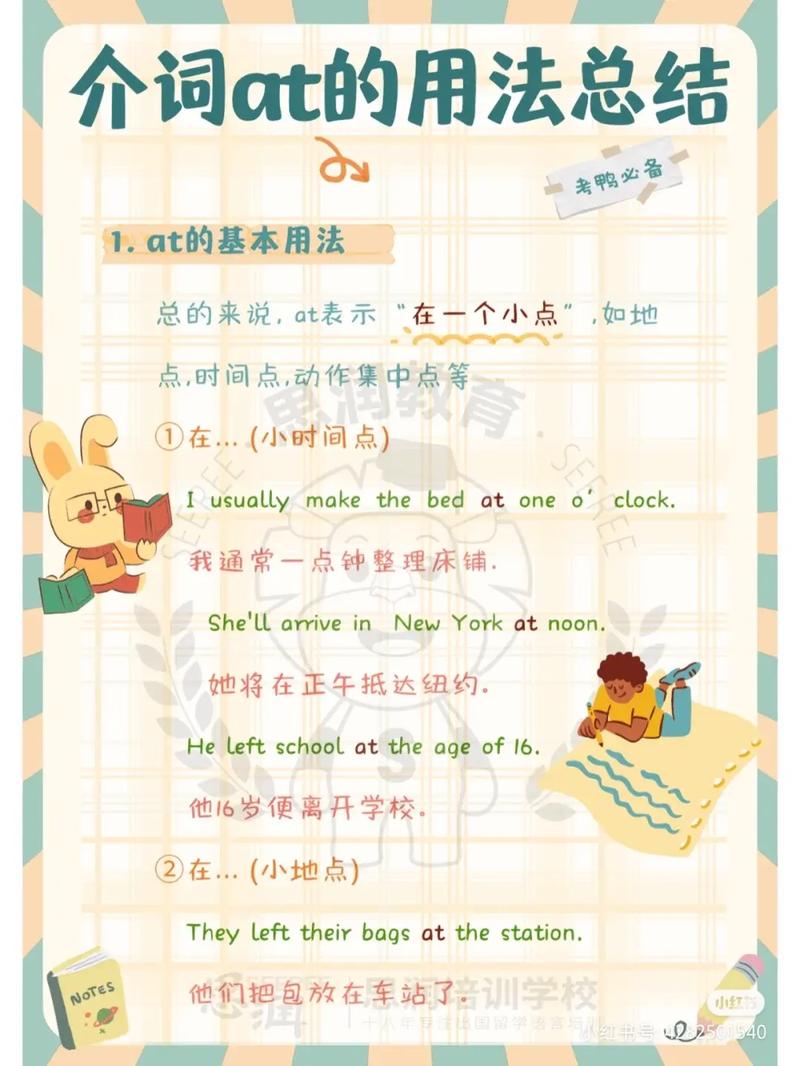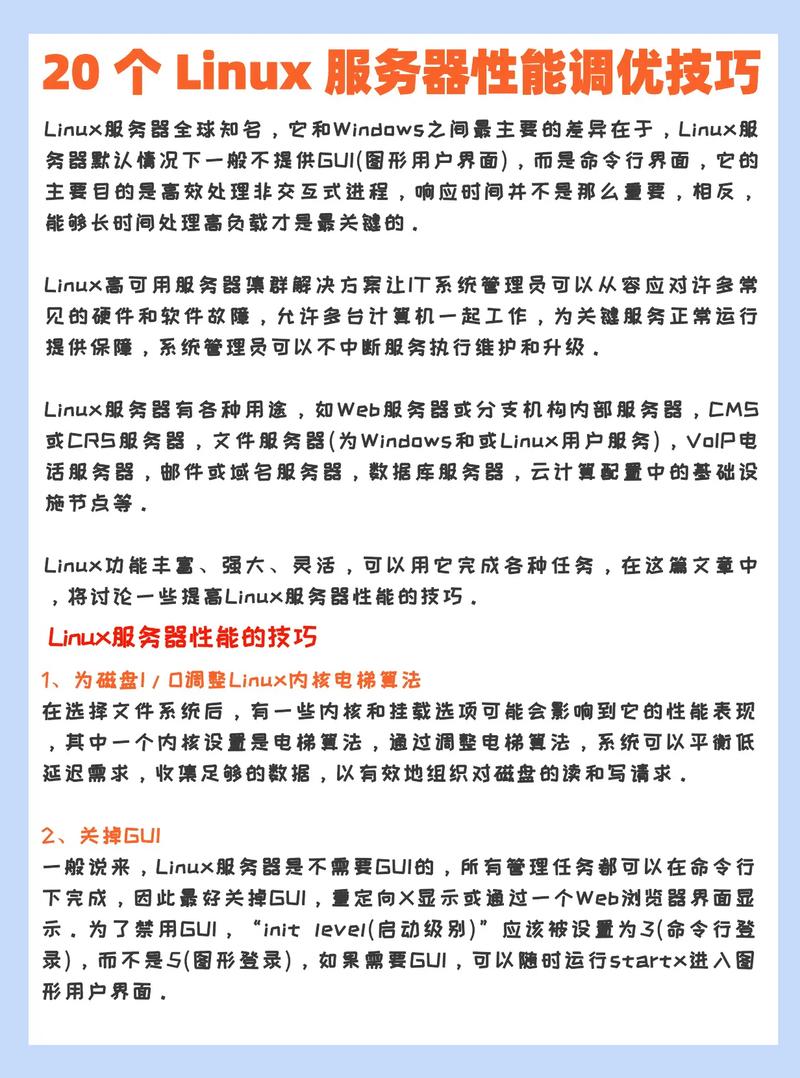1. `dir`:列出当前目录中的文件和文件夹。2. `cd`:更改当前目录。3. `md` 或 `mkdir`:创建一个新的目录。4. `rd` 或 `rmdir`:删除一个空目录。5. `copy`:复制文件。6. `move`:移动文件。7. `del` 或 `erase`:删除文件。8. `ren` 或 `rename`:重命名文件。9. `type`:显示文件的内容。10. `find`:在文件中搜索字符串。11. `ipconfig`:显示网络配置信息。12. `ping`:测试与另一个计算机的连接。13. `netstat`:显示网络连接、路由表和网络接口信息。14. `tasklist`:显示当前运行的所有进程。15. `taskkill`:结束一个或多个进程。16. `shutdown`:关闭或重新启动计算机。17. `cls`:清除屏幕。18. `echo`:显示消息或变量。19. `set`:显示或设置环境变量。20. `assoc`:显示或更改文件扩展名关联。21. `ftype`:显示或更改文件类型关联。22. `sc`:服务控制,用于管理服务。23. `net`:网络命令,用于管理网络资源。24. `reg`:注册表编辑器,用于管理注册表。25. `xcopy`:复制文件和目录树。
这些命令可以通过在命令提示符窗口中输入来执行。如果你需要更详细的信息,可以使用 `help` 命令来获取每个命令的帮助文档。例如,输入 `help dir` 将显示 `dir` 命令的详细说明。
Windows命令行入门指南
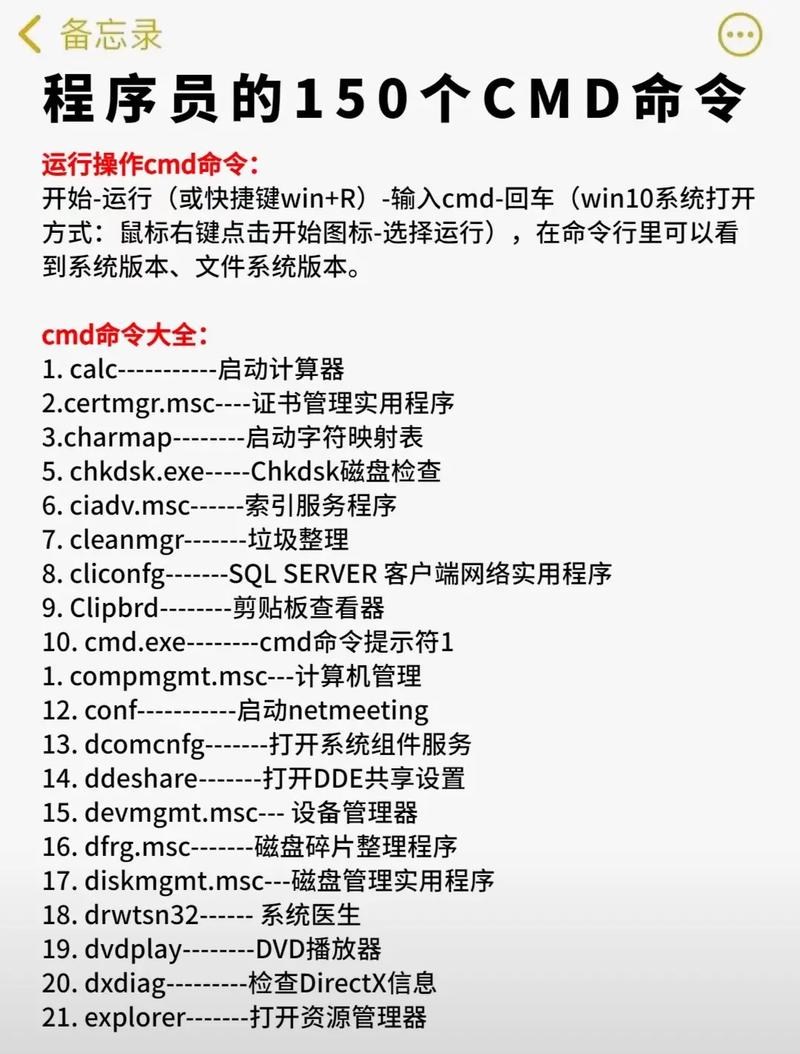
在Windows操作系统中,命令行是一个强大的工具,它允许用户通过输入特定的命令来执行各种任务,从简单的文件管理到复杂的系统操作。本文将为您介绍Windows命令行的基础知识,帮助您开始使用这个强大的工具。
Windows命令行,也称为命令提示符或CMD,是一个文本界面,允许用户通过输入命令来与操作系统交互。与图形用户界面(GUI)相比,命令行提供了更直接和高效的方式来执行任务。
要启动命令行,您可以通过以下几种方式:
按下Windows键 R,输入“cmd”并按Enter。
在开始菜单中搜索“命令提示符”或“CMD”并打开。
在文件资源管理器中,右键点击一个文件夹,选择“在此处打开命令窗口”。
dir:列出当前目录下的文件和文件夹。
cd:更改当前目录。
copy:复制文件或文件夹。
move:移动文件或文件夹。
del:删除文件。
rmdir:删除空文件夹。
cd \\:返回到根目录。
cd ..:返回到上一级目录。
cd path\\to\\directory:进入指定路径的目录。
path\\to\\file.txt:指定文件的完整路径。
set:设置环境变量。
setx:永久设置环境变量。
echo %variable%:显示环境变量的值。
ipconfig:显示网络配置信息。
systeminfo:显示系统的详细信息。
tasklist:显示当前运行的任务。
在使用命令行时,请务必注意以下几点以确保安全:
不要运行未知来源的脚本或命令。
在执行可能影响系统安全的命令时,确保您了解其作用。
使用管理员权限运行命令行,以避免权限不足导致的问题。
for:循环执行命令。
if:条件执行命令。
batch:创建批处理文件,用于自动化任务。
Windows命令行是一个功能强大的工具,它可以帮助您更高效地管理计算机。通过本文的介绍,您应该已经对Windows命令行有了基本的了解。继续学习和实践,您将能够利用命令行完成更多复杂的任务。