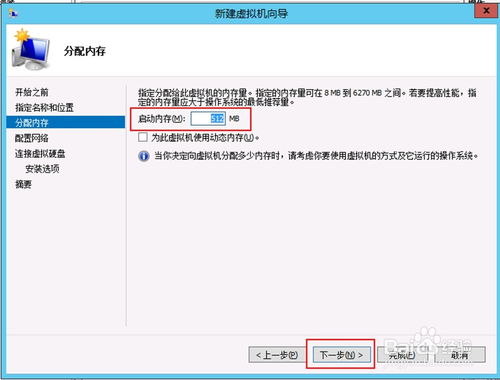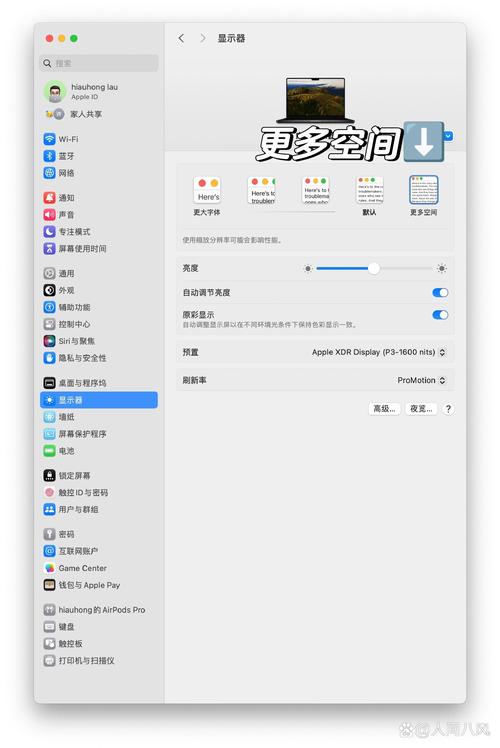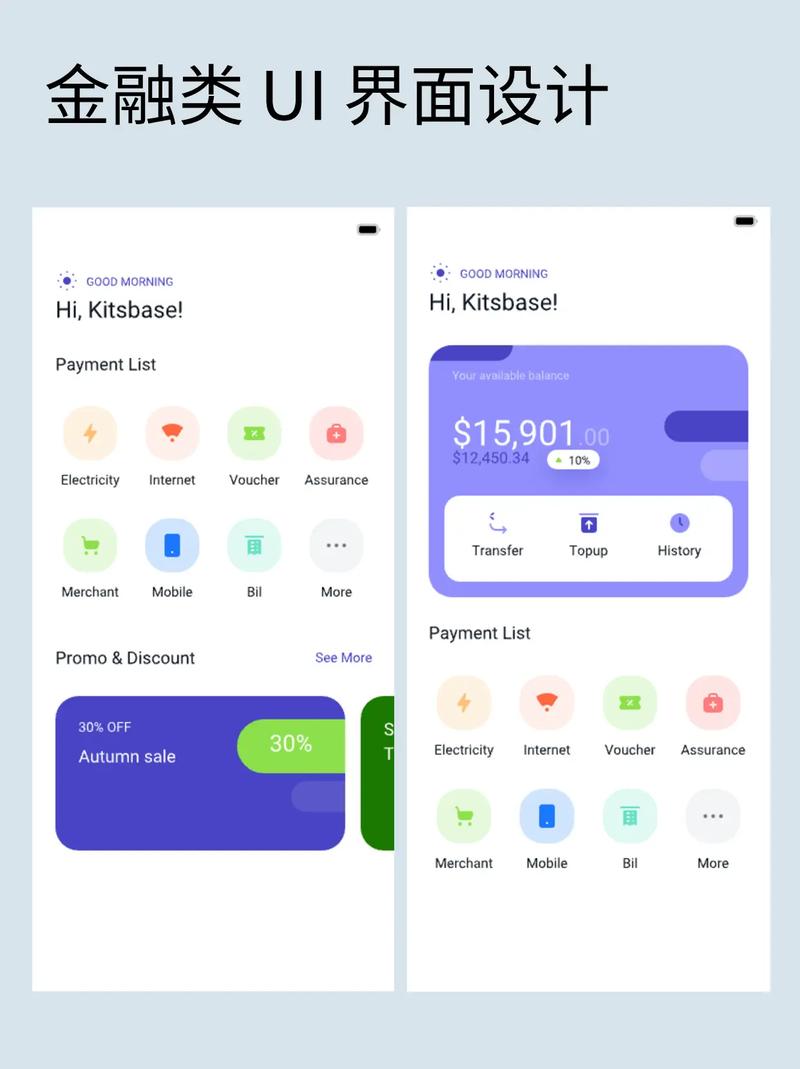在Windows 7中连接网络通常涉及以下几个步骤:
1. 检查网络连接: 确保你的电脑已连接到网络,比如通过有线连接(网线)或无线连接(WiFi)。
2. 配置网络设置: 对于有线连接,通常插入网线后Windows 7会自动获取IP地址并连接到网络。 对于无线连接,点击屏幕右下角的网络图标,选择你想要连接的WiFi网络,然后点击“连接”。如果你知道该网络的密码,输入密码后点击“连接”。
3. 检查网络适配器: 如果你的网络适配器没有自动连接,可以通过控制面板中的“网络和共享中心”来检查网络适配器的状态。点击“更改适配器设置”,右键点击你的网络适配器(通常是无线适配器或以太网适配器),然后选择“诊断”或“启用”来解决问题。
4. 配置IP地址和DNS: 如果你需要手动配置IP地址和DNS,可以在“网络和共享中心”中点击“更改适配器设置”,然后右键点击你的网络适配器,选择“属性”。在弹出的窗口中,双击“Internet协议版本4(TCP/IPv4)”,然后输入你的IP地址、子网掩码、默认网关和DNS服务器地址。
5. 防火墙设置: 确保Windows防火墙没有阻止你的网络连接。你可以在控制面板中找到“Windows防火墙”,然后检查其设置。
6. 网络诊断工具: 如果以上步骤无法解决问题,你可以使用Windows自带的网络诊断工具来检测和修复网络问题。在“网络和共享中心”中,点击“诊断问题”来启动网络诊断工具。
7. 更新驱动程序: 确保你的网络适配器驱动程序是最新的。你可以访问设备制造商的官方网站来下载最新的驱动程序。
8. 重置网络设置: 如果所有方法都失败了,你可以尝试重置网络设置。在命令提示符中输入`netsh winsock reset`和`netsh int ip reset`来重置网络设置。
请根据你的具体网络环境和配置来调整上述步骤。如果问题仍然存在,可能需要联系网络管理员或专业技术人员以获取进一步的帮助。
Windows 7系统如何连接网络——详细步骤解析
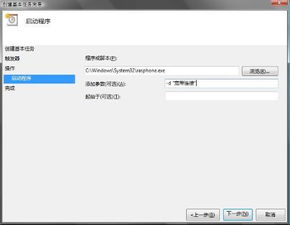
一、检查网络设备
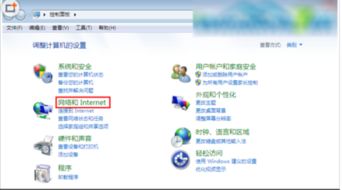
在连接网络之前,首先需要确保您的电脑已经连接了网络设备。对于有线网络,需要检查网线是否连接正常;对于无线网络,需要确保无线网卡已开启。
二、连接有线网络
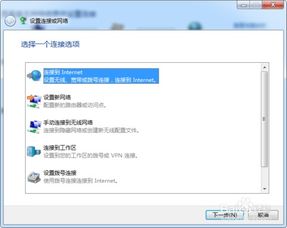
1. 打开电脑,在桌面左下角找到“网络”图标,点击打开。
2. 在弹出的网络与共享中心界面,点击“设置新的连接或网络”。
3. 在弹出的窗口中,选择“连接到Internet”,然后点击“宽带(PPPoE)”。
4. 输入您的宽带账号和密码,点击“连接”。
5. 连接成功后,您就可以正常上网了。
三、连接无线网络
1. 打开电脑,在桌面左下角找到“网络”图标,点击打开。
2. 在弹出的网络与共享中心界面,点击“连接到网络”。
3. 在可用的无线网络列表中,选择您要连接的网络,点击“连接”。
4. 如果需要输入密码,请输入正确的密码,然后点击“连接”。
5. 连接成功后,您就可以正常上网了。
四、解决网络连接问题
1. 如果您无法连接到网络,请检查您的网络设备是否连接正常。
2. 如果您使用的是无线网络,请确保无线网卡已开启,并且您的电脑可以搜索到无线网络。
3. 如果您使用的是有线网络,请检查网线是否连接正常,并且您的电脑可以识别到网络设备。
4. 如果以上方法都无法解决问题,请尝试重启您的电脑或联系网络服务提供商。
通过以上步骤,您应该可以轻松连接到Windows 7系统的网络。如果您在使用过程中遇到任何问题,可以参考本文提供的解决方案。祝您上网愉快!