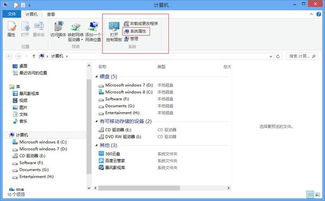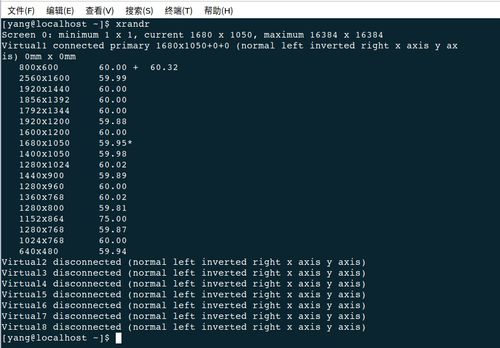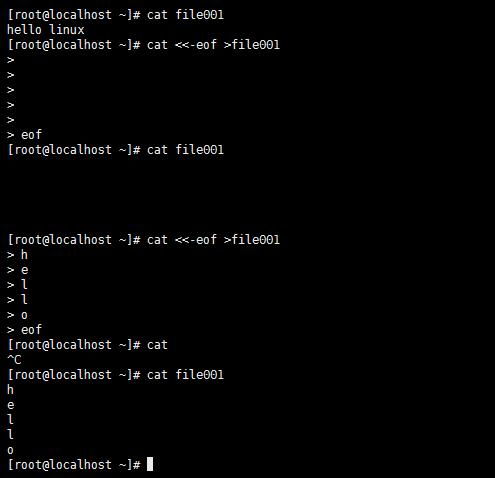方法一:使用设置
1. 打开“设置”应用。2. 点击“更新和安全”。3. 在左侧菜单中选择“Windows更新”。4. 点击“暂停更新”选项。你可以选择暂停更新的天数,最多可达35天。
方法二:使用组策略编辑器(仅限专业版、企业版和教育版)
1. 打开“运行”对话框(Win R),输入 `gpedit.msc` 并按 Enter。2. 导航到“计算机配置” > “管理模板” > “Windows组件” > “Windows更新”。3. 在右侧窗格中,找到“配置自动更新”策略。4. 双击该策略,并选择“已禁用”。5. 点击“应用”和“确定”。
方法三:使用注册表编辑器
1. 打开“运行”对话框(Win R),输入 `regedit` 并按 Enter。2. 导航到 `HKEY_LOCAL_MACHINESOFTWAREPoliciesMicrosoftWindowsWindowsUpdateAU`。3. 在右侧窗格中,找到名为“AUOptions”的 DWORD 值。4. 双击该值,并将其值数据更改为 2(手动)或 4(关闭自动更新)。5. 点击“确定”并关闭注册表编辑器。
方法四:使用命令提示符
1. 打开命令提示符(以管理员身份)。2. 输入以下命令并按 Enter:
```shell net stop wuauserv ```
这将停止Windows Update服务。
3. 要重新启动该服务,使用以下命令:
```shell net start wuauserv ```
请记住,关闭Windows更新可能会使你的系统更容易受到安全威胁,因此在安全环境或知道如何手动处理安全更新时才应考虑这样做。如果你只是想要推迟更新,使用“暂停更新”功能可能更合适。
如何关闭Windows更新?轻松操作,告别频繁更新烦恼
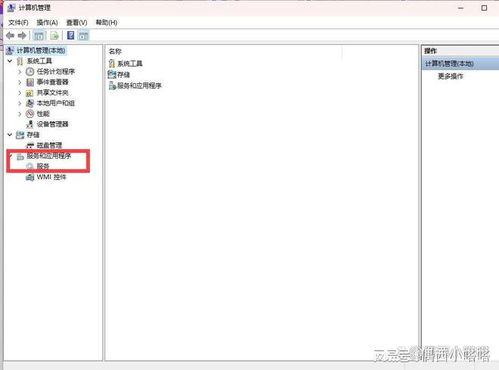
了解Windows更新
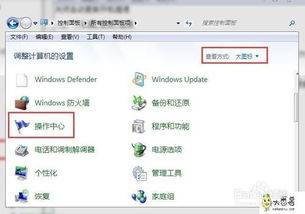
在开始关闭Windows更新之前,我们先来了解一下Windows更新的概念。Windows更新是微软提供的一种自动更新工具,它可以帮助您的电脑安装最新的安全补丁、驱动程序和系统更新。这些更新通常分为以下几类:
重要更新:修复系统漏洞,提高系统安全性。
推荐更新:提供系统性能提升和功能增强。
驱动程序更新:更新硬件驱动程序,提高硬件兼容性和性能。
关闭Windows更新的方法
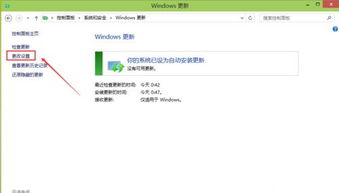
方法一:通过操作中心关闭
1. 打开“开始”菜单,点击“设置”。
2. 在设置界面中,点击“更新与安全”。
3. 在“Windows Update”选项下,点击“高级选项”。
4. 在“选择如何获取更新”下,将“自动安装更新(推荐)”改为“从不检查更新(不推荐)”,并取消勾选“以接收重要更新的相同方式为我提供推荐的更新”和“允许所有用户在此计算机上安装更新”。
5. 点击“确定”保存设置。
方法二:通过本地组策略编辑器关闭
1. 按下“Win R”键,输入“gpedit.msc”并按回车。
2. 在“本地组策略编辑器”中,依次展开“计算机配置”->“管理模板”->“Windows组件”->“Windows更新”。
3. 在右侧窗口中,找到“配置自动更新”,双击打开。
4. 在“配置自动更新”窗口中,选择“已禁用”,然后点击“确定”。
方法三:使用第三方工具关闭
1. 在网络上搜索“Windows更新关闭工具”,下载一款适合自己电脑的第三方工具。
2. 下载并安装工具,按照提示进行操作。
3. 在工具界面中,选择“禁用更新”或“关闭Windows更新”等功能,点击“应用”即可。
注意事项
1. 关闭Windows更新可能会降低电脑的安全性,建议在关闭更新期间,定期手动检查更新。
2. 如果您需要重新启用Windows更新,可以按照上述方法进行操作。
3. 在使用第三方工具关闭Windows更新时,请确保下载的软件来自正规渠道,以免造成电脑安全风险。
关闭Windows更新可以帮助您避免频繁更新的烦恼,但同时也需要注意电脑的安全性。在关闭更新期间,请定期手动检查更新,确保电脑安全。希望本文能帮助到您。