1. 启动Windows恢复环境(Windows RE): 如果你的电脑上安装了Windows 10或更高版本,可以尝试进入Windows RE来尝试修复。这通常通过在启动时按住Shift键并点击“重启”,然后选择“疑难解答”>“高级选项”>“启动设置”>“重新启动”来访问。
2. 使用安装介质启动并修复: 如果你有一个Windows安装介质(如USB或DVD),可以尝试使用它来启动电脑并修复系统。在启动时,从安装介质启动,然后选择“修复计算机”选项。
3. 检查硬件问题: 有时,硬件故障(如内存问题、硬盘问题等)也可能导致系统无法启动。检查所有硬件连接,并尝试更换已知良好的硬件组件。
4. 手动启动到安全模式: 如果可以,尝试启动到安全模式。这可以通过在启动时按F8或Shift F8(取决于你的电脑)来实现。在安全模式下,你可以尝试卸载最近安装的软件或驱动程序,或者进行其他诊断。
5. 恢复系统映像: 如果之前创建了系统映像,可以尝试使用该映像来恢复系统。这通常需要从Windows RE或安装介质启动,然后选择“系统映像恢复”。
6. 重装Windows: 如果以上方法都无法解决问题,可能需要考虑重装Windows。这会清除所有数据和程序,所以请确保你有备份重要文件。
7. 联系专业支持: 如果以上步骤都无法解决问题,建议联系微软官方支持或专业的计算机维修服务。
在进行任何修复或重装操作之前,请确保备份所有重要数据,以避免数据丢失。
Windows无法自动修复此计算机:原因及解决方案
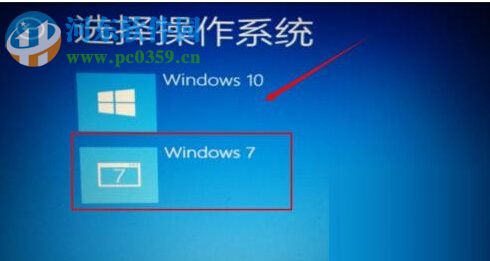
在Windows操作系统中,我们经常会遇到各种问题,其中“Windows无法自动修复此计算机”的提示尤为常见。本文将为您详细解析这一问题的原因,并提供相应的解决方案。
一、问题原因分析
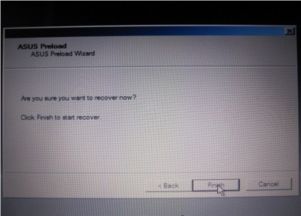
1. 系统文件损坏:Windows系统文件损坏是导致无法自动修复的主要原因之一。这可能是由于病毒感染、系统更新失败、软件冲突等原因造成的。
2. 硬件故障:硬盘、内存条等硬件故障也可能导致系统无法自动修复。例如,硬盘坏道、内存条接触不良等问题都会影响系统正常运行。
3. 引导记录损坏:引导记录是系统启动的关键部分,如果引导记录损坏,系统将无法正常启动,从而出现无法自动修复的情况。
4. 系统配置错误:系统配置错误,如BIOS设置不当、启动顺序设置错误等,也可能导致系统无法自动修复。
二、解决方案
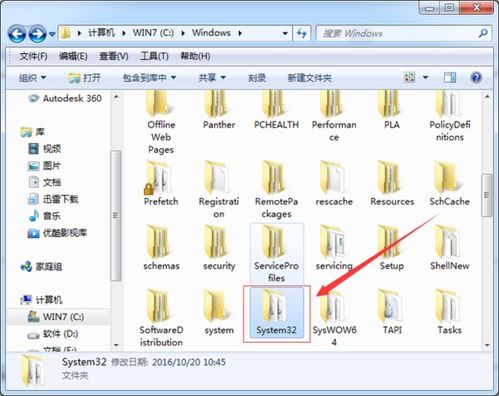
1. 尝试重启计算机:首先,您可以尝试重启计算机,有时候问题可能是暂时性的,重启后问题可能会得到解决。
2. 使用安全模式启动:进入安全模式可以排除第三方软件或驱动程序引起的问题。按下F8键,选择“安全模式”启动计算机。
3. 使用系统还原:如果之前有创建系统还原点,可以尝试使用系统还原功能恢复到之前的状态。在安全模式下,依次点击“开始”->“控制面板”->“系统和安全”->“系统”->“系统保护”->“系统还原”。
4. 使用启动修复:在安全模式下,依次点击“开始”->“控制面板”->“系统和安全”->“系统”->“系统保护”->“系统修复”,尝试修复启动问题。
5. 使用命令提示符修复引导记录:在安全模式下,打开命令提示符,输入以下命令:
bootrec /fixmbr
bootrec /fixboot
bootrec /scanos
bootrec /rebuildbcd
6. 使用U盘启动盘修复:制作一个U盘启动盘,并使用它启动计算机。在启动过程中,选择“修复计算机”选项,然后按照提示进行操作。
7. 重装操作系统:如果以上方法都无法解决问题,您可能需要考虑重新安装操作系统。在安装过程中,确保选择正确的分区,并按照提示进行操作。
三、预防措施
1. 定期备份重要数据:为了防止数据丢失,请定期备份重要数据。
2. 更新系统补丁:及时更新系统补丁,以修复已知的安全漏洞和系统问题。
3. 使用杀毒软件:安装并定期更新杀毒软件,以防止病毒感染。
4. 注意软件兼容性:在安装新软件之前,请确保它与您的操作系统兼容。
通过以上方法,您可以解决“Windows无法自动修复此计算机”的问题。在日常生活中,注意系统维护和预防措施,可以有效避免此类问题的发生。









