在Windows 10中卸载软件可以通过以下几种方法:
1. 使用“设置”应用卸载: 打开“设置”应用。 点击“应用”。 在“应用和功能”部分,找到你想要卸载的应用。 点击该应用,然后选择“卸载”。 按照屏幕上的指示完成卸载过程。
2. 使用控制面板卸载: 打开“控制面板”。 选择“程序” > “程序和功能”。 在列表中找到你想要卸载的应用,然后右键点击它。 选择“卸载”或“卸载/更改”。 按照屏幕上的指示完成卸载过程。
3. 使用“开始”菜单卸载: 点击“开始”按钮。 找到你想要卸载的应用。 右键点击该应用,然后选择“卸载”。 按照屏幕上的指示完成卸载过程。
请注意,在卸载软件之前,请确保你已经备份了所有重要的数据,并关闭所有与该软件相关的进程。这样可以避免数据丢失或软件卸载不完全的问题。
Windows 10 卸载软件全攻略
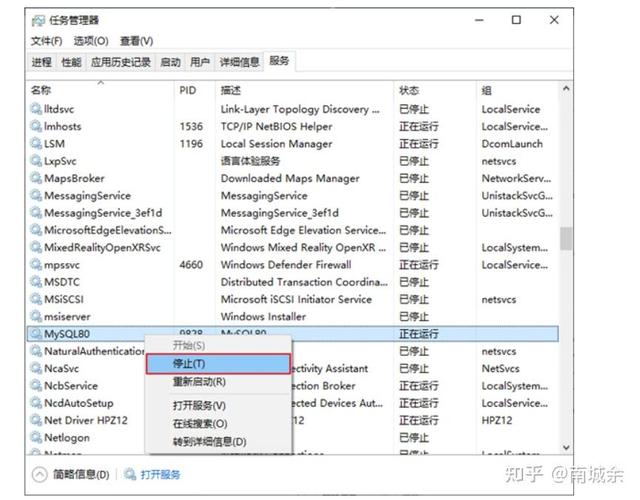
随着电脑使用时间的增长,软件的积累也越来越多。有些软件可能不再使用,或者长时间不更新,占用系统资源。学会如何卸载这些不必要的软件,对于提高电脑运行效率和释放磁盘空间都非常有帮助。本文将详细介绍在Windows 10系统中卸载软件的多种方法。
一、通过“控制面板”卸载软件
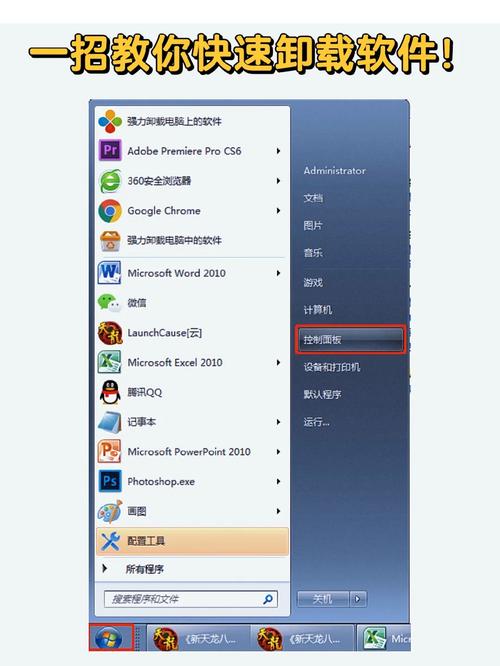
这是最常见也是最直观的卸载软件方法。
点击Windows 10左下角的“开始”按钮。
在搜索框中输入“控制面板”,然后点击搜索结果中的“控制面板”。
在控制面板窗口中,找到并点击“程序”下的“卸载程序”。
在列表中找到要卸载的软件,点击它,然后点击右侧的“卸载”按钮。
按照屏幕上的提示完成卸载过程。
二、通过“开始”菜单卸载软件
对于一些软件,可以直接从“开始”菜单中卸载。
点击Windows 10左下角的“开始”按钮。
找到要卸载的软件图标,右键单击它。
在弹出的菜单中选择“卸载”或“打开文件所在位置”。
如果选择“卸载”,则按照屏幕上的提示完成卸载过程。
如果选择“打开文件所在位置”,则可以手动找到卸载文件进行卸载。
三、使用命令提示符卸载软件

对于一些复杂的软件,或者需要批量卸载软件,可以使用命令提示符进行操作。
以管理员身份运行命令提示符。在搜索框中输入“cmd”,然后右键单击“命令提示符”,选择“以管理员身份运行”。
在命令提示符中输入以下命令,然后按回车键:
wmic product get name
在返回的列表中找到要卸载的软件名称。
输入以下命令进行卸载,将“program name”替换为要卸载的软件名称:
product where name=\









