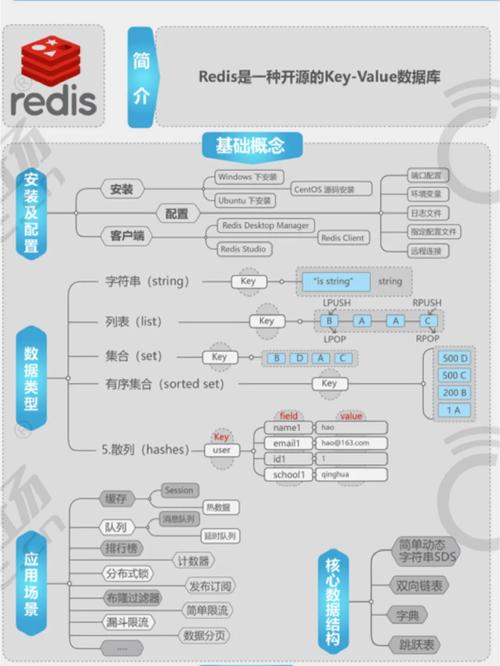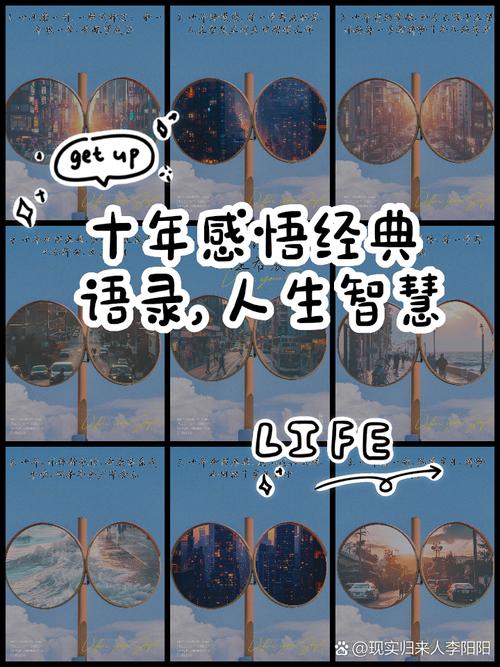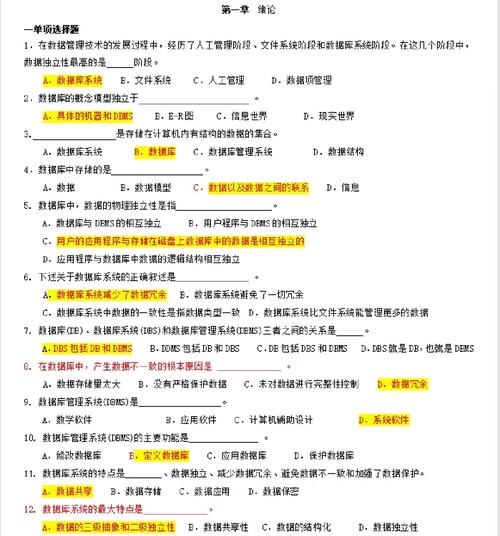安装SQL Server 2008是一个相对简单但需要仔细操作的过程。以下是一个详细的安装步骤,帮助您顺利完成安装:
1. 下载并准备安装包首先,您需要下载SQL Server 2008的安装包。您可以从微软官方网站或其他可信的第三方网站下载。确保下载的版本与您的操作系统兼容。
2. 运行安装程序1. 双击下载好的安装文件(通常是`.exe`文件),启动安装向导。2. 在安装向导的欢迎界面,点击“下一步”。
3. 选择安装类型1. 在左侧菜单中选择“安装”。2. 点击右侧的“全新SQL Server 独立安装或向现有安装添加功能”。
4. 安装程序支持规则1. 在“安装程序支持规则”页面,确保所有规则都通过检查。如果遇到问题,请根据提示进行修复。2. 修复完成后,点击“确定”。
5. 输入产品密钥1. 在“产品密钥”页面,输入您购买的产品密钥。2. 如果您没有产品密钥,可以跳过此步骤,稍后进行激活。
6. 许可条款1. 在“许可条款”页面,勾选“我接受许可条款”。2. 点击“下一步”。
7. 安装程序支持文件1. 在“安装程序支持文件”页面,点击“安装”按钮,开始安装支持文件。
8. 设置角色1. 在“设置角色”页面,选择“SQL Server 功能安装”。2. 点击“下一步”。
10. 实例配置1. 在“实例配置”页面,选择“默认实例”或“命名实例”。2. 点击“下一步”。
11. 服务账户1. 在“服务账户”页面,选择服务账户类型。通常情况下,选择“Windows 身份验证”。2. 点击“下一步”。
12. 数据库引擎配置1. 在“数据库引擎配置”页面,选择身份验证模式(SQL Server 身份验证或Windows 身份验证)。2. 如果选择SQL Server 身份验证,需要创建或指定SQL Server 管理员账户。3. 点击“下一步”。
13. Reporting Services 配置1. 在“Reporting Services 配置”页面,选择安装默认配置。2. 点击“下一步”。
14. 安装规则1. 在“安装规则”页面,确保所有规则都通过检查。2. 点击“下一步”。
15. 准备安装1. 在“准备安装”页面,确认所有设置无误。2. 点击“安装”。
16. 完成安装1. 安装完成后,点击“关闭”。
17. 验证安装1. 打开SQL Server Management Studio,连接到新安装的数据库实例。2. 确认可以成功连接并使用数据库。
以上步骤涵盖了SQL Server 2008的完整安装过程。如果在安装过程中遇到任何问题,可以参考相关的错误提示或寻求技术支持。
SQL Server 2008数据库安装教程
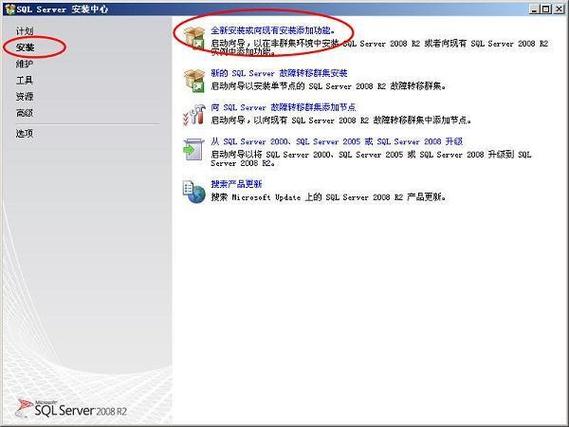
随着信息技术的不断发展,数据库作为存储和管理数据的核心技术,其重要性不言而喻。SQL Server 2008作为微软公司推出的一款高性能、高可靠性的数据库产品,被广泛应用于企业级应用中。本文将为您详细讲解SQL Server 2008的安装过程,帮助您快速上手。
一、安装环境准备

在开始安装SQL Server 2008之前,请确保您的计算机满足以下要求:
操作系统:Windows Server 2008、Windows Server 2003、Windows XP Professional等。
处理器:至少1GHz的处理器。
内存:至少512MB的内存,推荐1GB以上。
硬盘空间:至少4GB的硬盘空间,推荐10GB以上。
网络环境:确保计算机可以正常连接到网络。
二、安装步骤
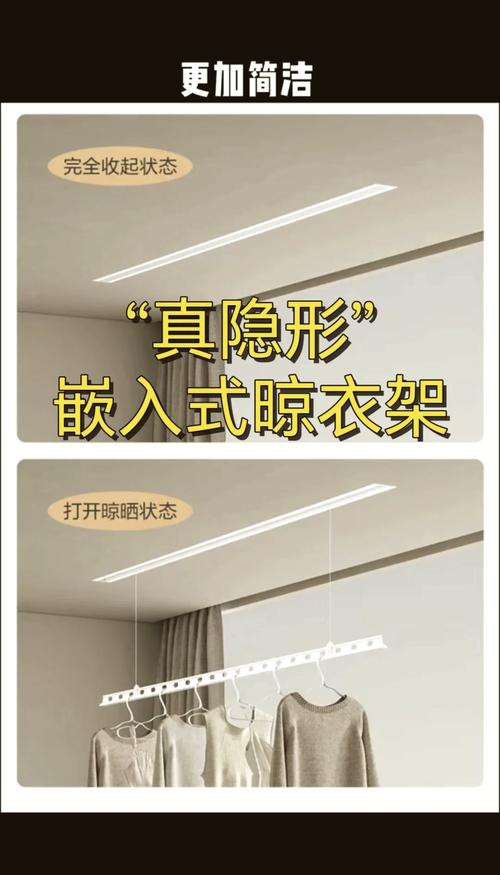
以下是SQL Server 2008的安装步骤,请按照以下步骤进行操作:
1. 载入或解压ISO文件
首先,将SQL Server 2008的安装光盘放入光驱,或者将ISO文件解压到本地文件夹中。
2. 运行setup程序
在解压后的文件夹中,找到setup.exe文件,双击运行。
3. 下载并安装.NET Framework 3.5
如果您的计算机上没有安装.NET Framework 3.5,安装程序会提示您下载并安装。请按照提示完成安装。
4. 接受许可条款
在安装过程中,您需要接受SQL Server 2008的许可条款。请仔细阅读并勾选“我接受许可条款”复选框,然后点击“下一步”。
5. 检测必备组件
安装程序会自动检测计算机上是否安装了SQL Server必备组件。如果未安装,安装程序会自动安装它们。请耐心等待安装完成。
6. 选择安装类型
在“安装类型”页面,您可以选择“全新安装或现有安装添加功能”或“高级安装”。这里我们选择“全新安装或现有安装添加功能”。
7. 选择功能
在“功能选择”页面,您可以根据实际需求选择要安装的功能。例如,您可以选择“数据库引擎服务”、“客户端工具连接”、“SQL Server 联机丛书”等。这里我们选择“数据库引擎服务”、“客户端工具连接”和“SQL Server 联机丛书”。
8. 实例配置
在“实例配置”页面,您可以选择“默认实例”或“命名实例”。这里我们选择“默认实例”。
9. 磁盘空间要求
在“磁盘空间要求”页面,安装程序会自动检测磁盘空间是否满足要求。如果满足要求,请点击“下一步”。
10. 服务器配置
在“服务器配置”页面,您需要设置服务启动账户。这里我们选择“NT AUTHORITY\\SYSTEM”账户,并设置启动类型为“自动”。
11. 数据库引擎配置
在“数据库引擎配置”页面,您需要设置SQL登录验证模式、账户密码等。这里我们选择“混合模式”,并设置一个强密码。
12. 安装
完成以上设置后,点击“安装”按钮开始安装SQL Server 2008。安装过程中,请耐心等待。
13. 安装完成
安装完成后,您会看到一个“安装成功”的提示。此时,SQL Server 2008已经安装到您的计算机上。
通过以上步骤,您已经成功安装了SQL Server 2008。接下来,您可以开始使用这款强大的数据库产品来存储和管理您的数据了。