在Windows 10上安装打印机通常是一个相对简单的过程。以下是步骤:
1. 连接打印机:首先,确保打印机已通过USB线连接到您的电脑,或者已经连接到同一网络。
2. 打开设置:点击屏幕左下角的“开始”按钮,然后点击“设置”图标(看起来像一个齿轮)。
3. 选择设备和打印机:在设置窗口中,点击“设备”类别,然后选择“打印机和扫描仪”。
4. 添加打印机:在“打印机和扫描仪”页面,点击“添加打印机或扫描仪”。
5. 选择打印机:系统会自动搜索可用的打印机。如果您的打印机出现在列表中,点击它,然后点击“添加设备”。
6. 安装驱动程序:如果您的打印机没有自动安装,您可能需要从制造商的网站上下载并安装驱动程序。通常,您可以在打印机的包装盒内找到驱动程序的安装光盘,或者访问制造商的官方网站下载最新版本的驱动程序。
7. 配置打印机:安装驱动程序后,您可能需要配置一些打印设置,如纸张大小、打印质量等。
8. 测试打印:打印一张测试页来确认打印机是否正常工作。
如果您在安装过程中遇到问题,可以参考打印机的用户手册,或者联系制造商的技术支持获取帮助。
Windows 10 安装打印机的详细步骤
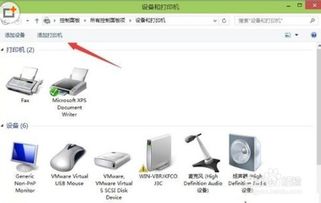
在Windows 10操作系统中安装打印机是一项基础但重要的任务,以下将为您详细介绍如何完成这一过程。
一、准备工作
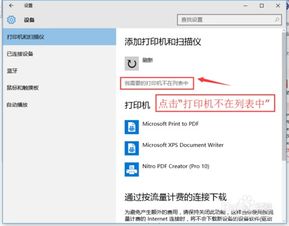
在开始安装打印机之前,请确保以下准备工作已完成:
打印机已开启并连接到电脑或网络。
打印机驱动程序已下载或随打印机附带。
二、通过“设置”应用添加打印机
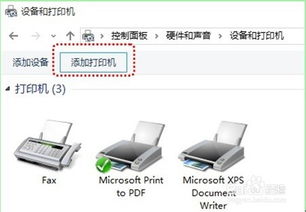
以下是通过Windows 10的“设置”应用添加打印机的步骤:
点击开始菜单,选择“设置”。
在设置窗口中,点击“设备”。
在左侧菜单中,选择“打印机和扫描仪”。
在右侧窗口中,点击“添加打印机或扫描仪”按钮。
三、手动添加打印机
如果您的打印机未在列表中显示,可以手动添加:
在添加打印机或扫描仪的界面中,点击“我需要的设备不在列表中”。
选择“通过手动设置添加本地打印机或网络打印机”。
点击“下一步”。
四、添加本地打印机
如果您的打印机连接到电脑,请按照以下步骤操作:
选择“使用USB连接的本地打印机”,点击“下一步”。
将打印机USB线连接到电脑,并确保打印机已开启。
按照打印机屏幕上的提示操作,完成打印机驱动程序的安装。
五、添加网络打印机
如果您的打印机连接到网络,请按照以下步骤操作:
选择“通过网络或无线连接添加打印机”,点击“下一步”。
选择“添加网络、无线或蓝牙打印机”,点击“下一步”。
在搜索打印机界面,等待系统自动搜索网络中的打印机。
找到您的打印机后,点击“添加设备”。
按照打印机屏幕上的提示操作,完成打印机驱动程序的安装。
六、使用IP地址添加打印机
如果您的打印机未在网络中自动搜索到,可以使用IP地址手动添加:
选择“使用TCP/IP地址或主机名添加打印机”,点击“下一步”。
选择“设备类型”为“TCP/IP设备”,然后输入打印服务器的IP地址。
点击“下一步”,稍等片刻,系统将自动搜索打印机。
找到打印机后,点击“添加设备”。
按照打印机屏幕上的提示操作,完成打印机驱动程序的安装。
七、完成安装
在完成以上步骤后,您的打印机应该已经成功安装。在“打印机和扫描仪”窗口中,您应该能看到已添加的打印机。
八、注意事项
在安装打印机过程中,请注意以下几点:
确保打印机已开启并连接到电脑或网络。
如果打印机未在列表中显示,请尝试重新搜索或手动添加。
在安装打印机驱动程序时,请确保选择正确的打印机型号。
如果遇到问题,可以查阅打印机说明书或联系制造商获取帮助。
通过以上步骤,您应该能够在Windows 10操作系统中成功安装打印机。祝您使用愉快!









