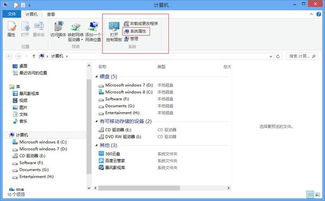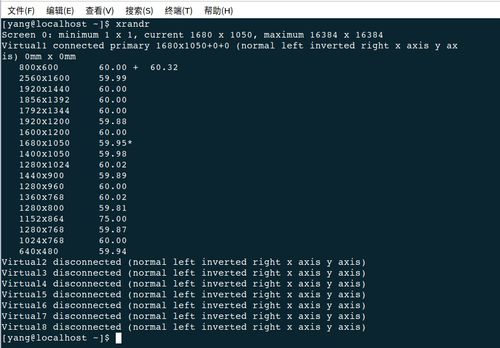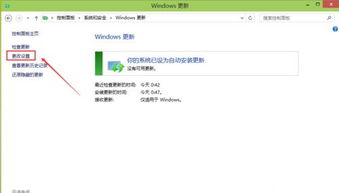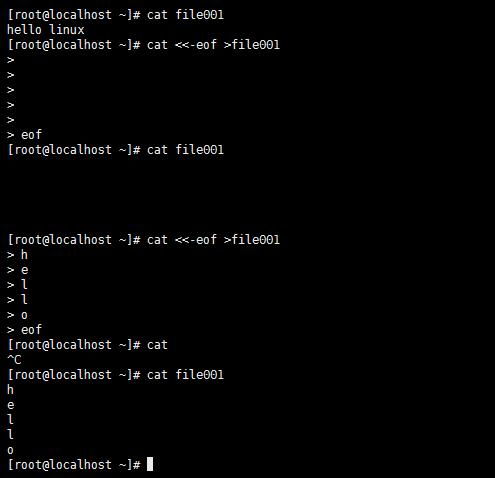1. 使用Windows启动修复工具: 在启动电脑时,按F8键进入高级启动选项。 选择“修复计算机”选项。 在“系统恢复选项”中选择“启动修复”。
2. 检查硬盘连接: 确保硬盘正确连接到主板,并且没有物理损坏。
3. 检查内存条: 打开机箱,检查内存条是否牢固地插入插槽中,没有灰尘或物理损坏。
4. 检查电源: 确保电源线连接正确,电源供应正常。
5. 使用系统还原点: 如果之前设置了系统还原点,可以尝试将系统还原到之前的状态。
6. 使用Windows安装介质进行修复: 使用Windows 10安装U盘或光盘启动电脑。 选择“修复计算机”选项,然后按照提示进行操作。
7. 检查系统日志: 如果电脑能够进入安全模式,可以检查系统日志以获取更多关于启动问题的信息。
8. 重装系统: 如果以上方法都无法解决问题,可能需要重装Windows 10系统。
请注意,在尝试任何修复操作之前,建议备份重要数据,以防止数据丢失。如果问题持续存在,可能需要寻求专业技术支持。
Windows 10无法启动?教你轻松解决启动难题

一、Windows 10无法启动的原因
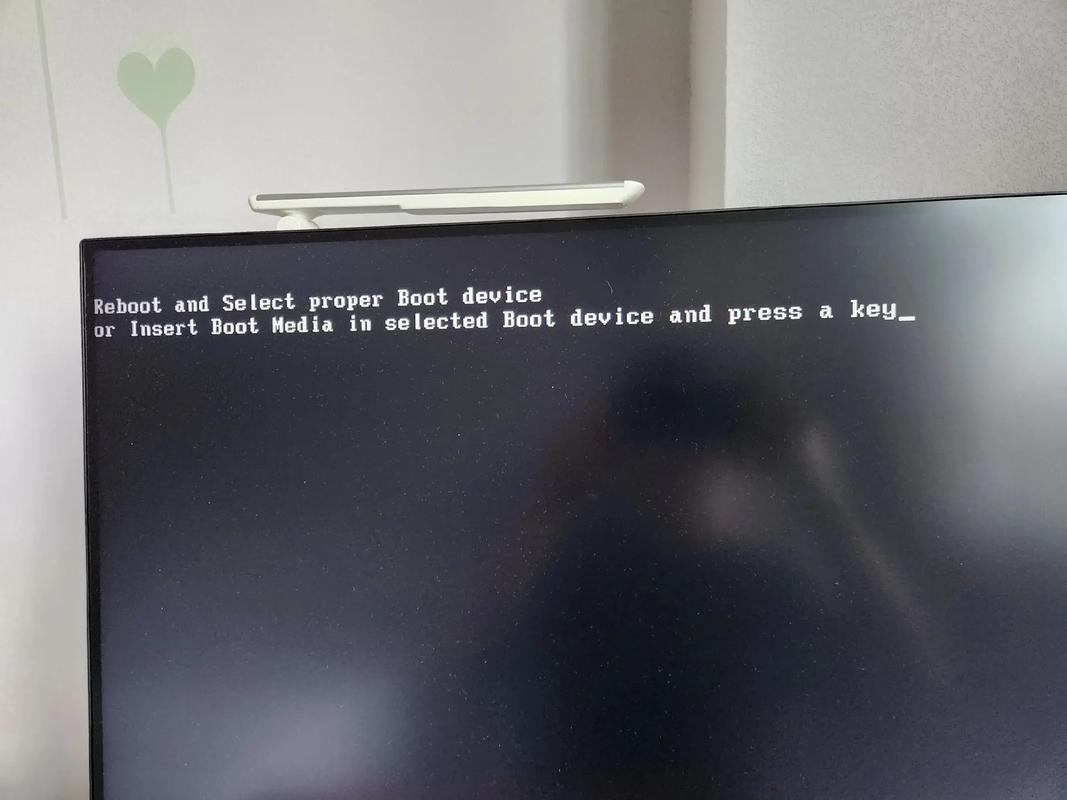
1. 系统文件损坏:系统文件是操作系统正常运行的基础,一旦损坏,可能导致系统无法启动。
2. 硬件故障:硬盘、内存条等硬件故障也可能导致系统无法启动。
3. 驱动程序问题:驱动程序与硬件设备紧密相关,驱动程序损坏或缺失可能导致系统无法启动。
4. 病毒感染:恶意软件或病毒感染可能导致系统文件损坏,进而导致系统无法启动。
5. 系统设置错误:错误的系统设置也可能导致系统无法启动。
二、Windows 10无法启动的解决方法
1. 使用Windows启动修复
当系统无法启动时,可以尝试使用Windows启动修复功能。具体操作如下:
在系统无法正常启动时,长按电源按钮关机。
按电源按钮开机。
重复步骤1~2三次。
查看屏幕是否出现【修复】界面,如果有,点击【高级修复选项】。
点击【疑难解答】 — 【高级选项】。
点击【启动修复】。
Windows需要几秒钟到几分钟的时间来尝试修复这个问题。
2. 使用Windows还原
如果系统无法启动,可以尝试使用Windows还原功能。具体操作如下:
进入Windows 10的高级启动选项菜单。
点击系统还原,电脑将重新启动。
选择你的用户名并输入密码。
从菜单中选择一个还原点并按照提示操作(如果没有还原点,这个方法用不了)。
3. 执行磁盘扫描
如果还能启动操作系统,哪怕是能进入安全模式,可以尝试扫描文件。具体操作如下:
在左下角Windows开始处旁边的搜索框中输入cmd。
点击右侧【以管理员身份运行】,点击【是】。
在黑屏白字的命令提示符界面中输入sfc /scannow并按下回车。
扫描需要一段时间,Windows会修复所发现的损坏文件。
三、其他解决方法
1. 重置Windows 10
如果以上方法都无法解决问题,可以尝试重置Windows 10。具体操作如下:
进入Windows 10设置菜单。
点击更新与安全。
点击恢复。
点击“重置此电脑”。
选择“保留我的文件”或“删除所有内容”。
2. 使用第三方修复工具
如果以上方法都无法解决问题,可以尝试使用第三方修复工具,如Renee Passnow等。这些工具可以帮助您修复系统文件、恢复启动等功能。
Windows 10无法启动是一个常见问题,但通过以上方法,相信您已经能够轻松解决这一难题。在遇到类似问题时,可以尝试以上方法,祝您好运!