1. 检查输入法设置: 右键点击任务栏,选择“任务栏设置”。 在“任务栏设置”中,找到“输入”选项,点击进入。 在“输入”设置中,确保“显示输入指示器”和“显示输入历史记录”都已被启用。 检查并启用所需的输入法,如“中文简体 零键”。
2. 启用输入法服务: 打开“服务管理器”(可以通过在搜索栏输入“服务”来找到)。 在服务列表中找到“Tablet Input Service”或“Text Input Processor”。 右键点击并选择“属性”,确保服务状态为“已启动”,启动类型为“自动”。 如果服务被禁用,可以点击“启动”按钮来启用它。
3. 重置输入法设置: 打开“设置”应用,选择“时间与语言”。 在“区域与语言”下,找到“语言”选项。 点击“管理语言设置”或“高级设置”。 在“高级设置”中,找到“重置输入法设置”的选项,点击它。 确认重置操作,然后重启电脑。
4. 使用快捷键切换输入法: 尝试使用快捷键“Ctrl Shift”或“Win 空格”来切换输入法。 如果这些快捷键无效,可能需要重新配置快捷键设置。
5. 检查输入法是否被禁用: 打开“控制面板”,选择“区域和语言”。 在“键盘和语言”选项卡中,找到“更改键盘”按钮。 在弹出的窗口中,检查是否有输入法被禁用,如果有,将其启用。
6. 更新或重新安装输入法: 如果以上方法都无法解决问题,可能需要更新或重新安装输入法。 可以通过访问微软官网或输入法提供商的官网来下载最新的输入法安装包。
7. 使用第三方输入法: 如果Windows自带的输入法无法正常使用,可以考虑安装第三方输入法,如搜狗输入法、QQ输入法等。
8. 检查系统更新: 确保Windows 10已更新到最新版本,有时系统更新可能会修复输入法相关的问题。 打开“设置”应用,选择“更新与安全”,然后检查更新。
9. 检查病毒或恶意软件: 有时病毒或恶意软件可能会干扰输入法的正常工作。 使用可靠的杀毒软件进行全盘扫描,确保系统没有受到病毒或恶意软件的感染。
10. 恢复系统: 如果以上方法都无法解决问题,可以考虑恢复系统到之前的状态。 打开“设置”应用,选择“更新与安全”,然后选择“恢复”选项。 在“恢复”选项中,找到“重置此电脑”或“恢复”选项,按照提示进行操作。
如果以上方法都无法解决问题,建议联系微软技术支持或输入法提供商寻求帮助。
Windows 10输入法不见了?快速解决方法大揭秘

在现代的办公和日常生活中,Windows 10系统的输入法是我们常用的工具之一。有时候我们会遇到输入法突然消失的情况,这不仅影响了我们的工作效率,还可能带来一些困扰。本文将为您详细介绍Windows 10输入法不见了的各种原因及解决方法,让您轻松应对此类问题。
一、输入法消失的原因
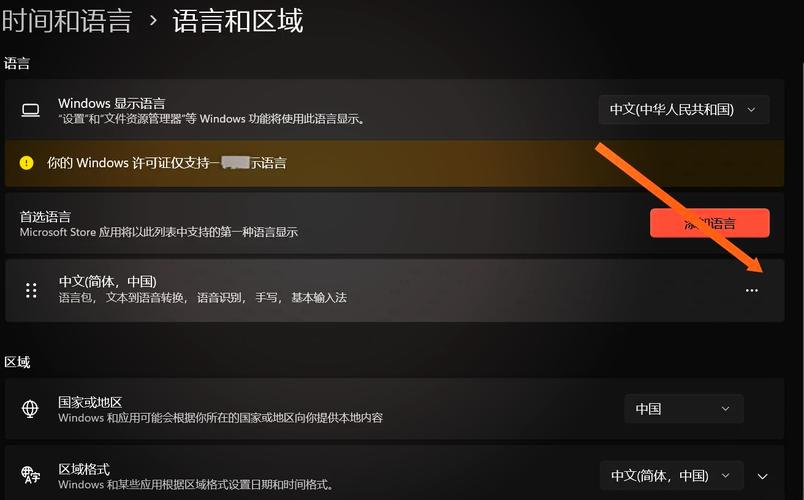
系统更新导致输入法配置丢失
输入法软件本身出现问题
任务栏设置导致输入法图标隐藏
系统文件损坏或丢失
二、解决方法一:检查任务栏设置
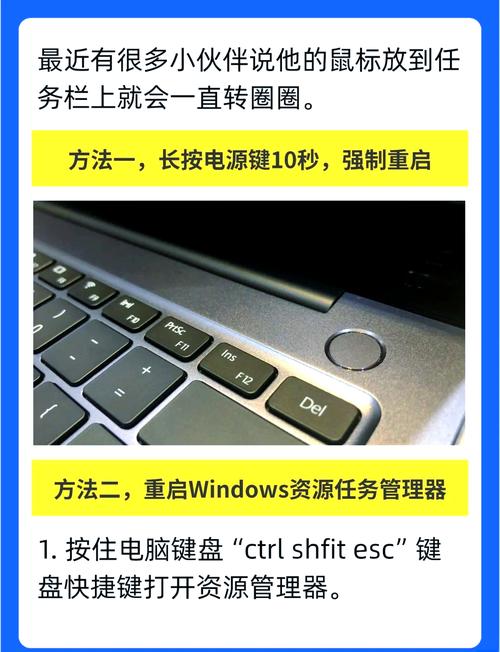
首先,我们可以尝试检查任务栏设置,看看是否是因为设置问题导致输入法图标消失。
右键点击任务栏空白处,选择“任务栏设置”。
在“任务栏和开始菜单”属性窗口中,点击“自定义”按钮。
在“通知区域图标”窗口中,找到“输入法指示”并确保其处于启用状态。
点击“确定”保存设置,然后重启电脑。
如果以上步骤无法解决问题,请继续尝试以下方法。
三、解决方法二:检查输入法软件
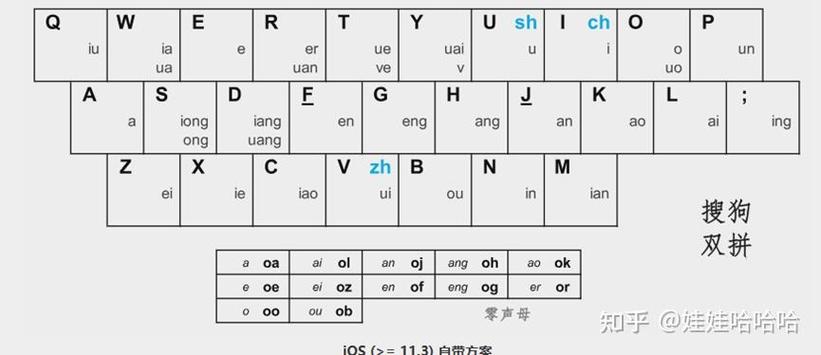
如果任务栏设置没有问题,我们可以尝试检查输入法软件本身是否出现问题。
打开“控制面板”,点击“时钟、语言和区域”。
在“区域和语言”选项中,点击“更改键盘或其他输入法”。
在弹出的窗口中,找到您要使用的输入法,并确保其处于启用状态。
如果输入法被禁用,请右键点击它,选择“启用”。
重启电脑,查看输入法是否恢复正常。
如果以上步骤仍然无法解决问题,请继续尝试以下方法。
四、解决方法三:修复系统文件
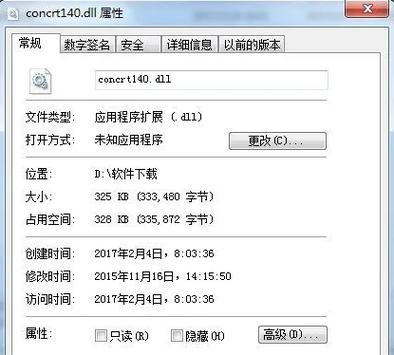
如果输入法消失是由于系统文件损坏或丢失导致的,我们可以尝试使用系统文件检查器来修复系统文件。
按下“Windows X”组合键,选择“Windows PowerShell(管理员)”或“命令提示符(管理员)”。
在弹出的窗口中,输入以下命令并按回车键:
DISM.exe /Online /Cleanup-image /CheckHealth
DISM.exe /Online /Cleanup-image /ScanHealth
DISM.exe /Online /Cleanup-image /RestoreHealth
等待修复过程完成,然后重启电脑。
如果以上步骤仍然无法解决问题,请尝试以下方法。
五、解决方法四:重置系统
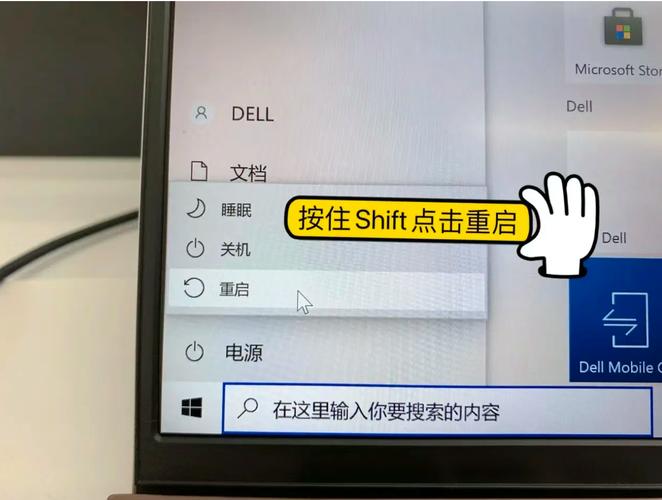
如果以上方法都无法解决问题,您可以考虑重置系统。请注意,重置系统会删除所有个人数据和应用程序,因此请确保备份重要数据。
按下“Windows I”组合键,打开“设置”。
点击“更新与安全”,然后选择“恢复”。
在“高级启动”部分,点击“立即重置此电脑”。
按照提示完成重置过程。
重置系统后,重新安装输入法并检查是否恢复正常。
Windows 10输入法不见了的情况虽然令人烦恼,但通过以上方法,您应该能够轻松解决这一问题。在遇到类似问题时,不妨按照本文提供的步骤逐一尝试,相信您一定能找到解决问题的方法。









