Windows系统迁移通常涉及将操作系统从一个物理或虚拟环境转移到另一个环境。这个过程可能是因为硬件升级、系统故障、数据恢复或为了实现更高效的计算资源利用。以下是迁移Windows系统的基本步骤:
1. 备份数据: 在迁移之前,确保备份所有重要数据,包括个人文件、应用程序设置、电子邮件、照片等。可以使用Windows自带的备份工具,如“文件历史记录”或“系统映像”来创建备份。
3. 准备目标环境: 确保目标计算机或虚拟机满足新操作系统的最低硬件要求。 如果您正在迁移到新的物理硬件,请确保安装了必要的驱动程序。 如果您正在迁移到虚拟环境,请确保虚拟化软件已安装并配置好。
4. 执行迁移: 使用您选择的迁移工具按照其提供的指导进行操作。通常,您需要运行工具并在源计算机上选择要迁移的项目,然后运行工具在目标计算机上接收这些项目。 在迁移过程中,请确保不要断开连接或关闭计算机,以免数据丢失。
5. 验证迁移: 迁移完成后,检查所有数据、设置和应用程序是否已正确转移到目标环境。 测试关键应用程序和系统功能,确保一切正常工作。
6. 清理源环境: 如果源计算机不再使用,您可能需要清理其硬盘驱动器,以确保数据安全。可以使用工具如DBAN(Darik's Boot and Nuke)来擦除硬盘。
7. 更新和优化: 在新环境中安装最新的操作系统更新和安全补丁。 根据需要调整系统设置,以优化性能。
8. 文档记录: 记录迁移过程,包括使用的工具、遇到的问题和解决方案,以便将来参考。
请注意,迁移过程可能会因具体的操作系统版本和硬件配置而有所不同。在开始迁移之前,建议您查阅官方文档或咨询专业的技术支持。
Windows系统迁移全攻略:轻松实现系统与数据的无缝转移
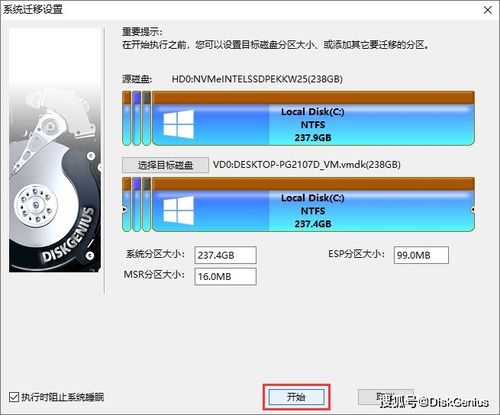
随着电脑硬件的更新换代,用户可能会遇到需要将Windows系统迁移到新电脑或新硬盘的情况。本文将详细介绍Windows系统迁移的方法,帮助用户轻松实现系统与数据的无缝转移。
一、系统迁移的必要性
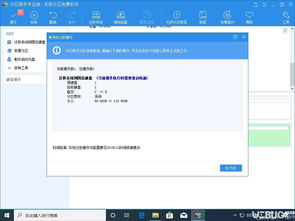
系统迁移的必要性主要体现在以下几个方面:
更换新电脑:当用户购买新电脑时,需要将旧电脑上的系统迁移到新电脑上,以便继续使用原有的软件和数据。
升级硬盘:当用户更换硬盘(如从HDD升级到SSD)时,需要将系统迁移到新硬盘上,以提高电脑的运行速度。
备份与恢复:在系统出现故障或需要重装系统时,可以通过系统迁移来快速恢复系统状态。
二、系统迁移前的准备工作

在进行系统迁移之前,以下准备工作是必不可少的:
备份重要数据:在迁移系统之前,请确保将所有重要数据备份到外部存储设备或云存储服务中,以防止数据丢失。
检查硬件兼容性:在迁移系统之前,请确保新电脑或新硬盘的硬件配置与旧电脑兼容。
下载系统镜像:从官方网站下载Windows系统镜像文件,以便在迁移过程中使用。
三、系统迁移方法
以下是几种常见的Windows系统迁移方法:
1. 使用Windows系统迁移助手
Windows系统迁移助手是微软官方提供的一款系统迁移工具,可以帮助用户轻松将系统迁移到新电脑或新硬盘。
下载并安装Windows系统迁移助手。
连接新电脑或新硬盘,并按照提示进行操作。
选择迁移方式(如克隆系统、迁移数据等),并开始迁移过程。
2. 使用第三方系统迁移工具
市面上有许多第三方系统迁移工具,如克隆精灵、大白菜等,它们提供了丰富的功能和便捷的操作界面。
下载并安装第三方系统迁移工具。
连接新电脑或新硬盘,并按照提示进行操作。
选择迁移方式,并开始迁移过程。
3. 使用Windows安装盘进行系统迁移
如果用户没有安装迁移工具,可以使用Windows安装盘进行系统迁移。
制作Windows安装盘。
将新电脑或新硬盘连接到旧电脑上。
启动旧电脑,并从Windows安装盘启动。
按照提示进行系统迁移操作。
四、系统迁移注意事项
在进行系统迁移时,请注意以下事项:
确保新电脑或新硬盘的硬件配置与旧电脑兼容。
在迁移过程中,请勿断电或重启电脑。
在迁移完成后,请检查系统是否正常运行,以及数据是否完整。
Windows系统迁移是电脑使用过程中常见的需求。通过本文的介绍,相信用户已经掌握了系统迁移的方法和注意事项。在迁移过程中,请务必做好备份工作,确保数据安全。









