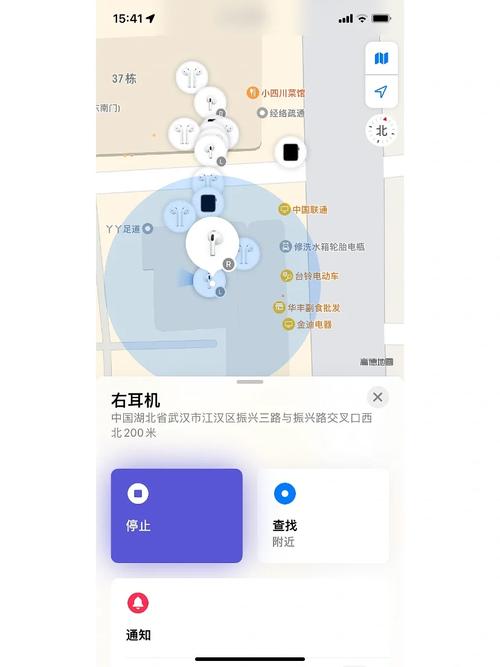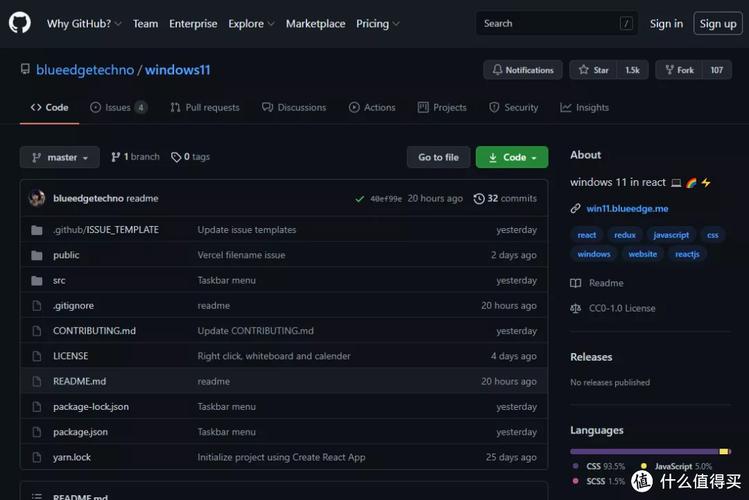在Windows 10中,设置自动关机可以通过任务计划程序来实现。以下是一个简单的步骤指南:
1. 打开“任务计划程序”: 在开始菜单中搜索“任务计划程序”,然后点击打开。 或者按下“Win R”,在运行对话框中输入“taskschd.msc”,然后按回车键。
2. 创建新任务: 在任务计划程序窗口中,右键点击左侧的“任务计划程序库”,然后选择“创建任务”。
3. 填写任务名称和描述: 在“常规”选项卡中,输入任务的名称和描述,例如“自动关机”。 确保勾选“不管用户是否登录都要运行”和“使用最高权限运行”选项。
4. 设置触发器: 点击“触发器”选项卡,然后点击“新建”。 在“新建触发器”窗口中,设置关机的触发条件,例如选择“按日计划”,然后设置具体的时间。 确保勾选“重复任务”选项,然后设置重复的频率和持续时间,例如“每天”重复一次,持续时间为“1天”。 点击“确定”保存设置。
5. 设置操作: 点击“操作”选项卡,然后点击“新建”。 在“新建操作”窗口中,选择“启动程序”。 在“程序/脚本”框中,输入“shutdown.exe”。 在“添加参数”框中,输入“/s /t 0”,这表示立即关机。 点击“确定”保存设置。
6. 保存任务: 点击“确定”保存新创建的任务。
现在,根据你设置的触发条件,Windows 10将会在指定的时间自动关机。如果你想要取消自动关机,可以在任务计划程序中右键点击该任务,然后选择“删除”或“禁用”。
Windows 10系统如何设置自动关机
一、使用任务计划程序设置自动关机
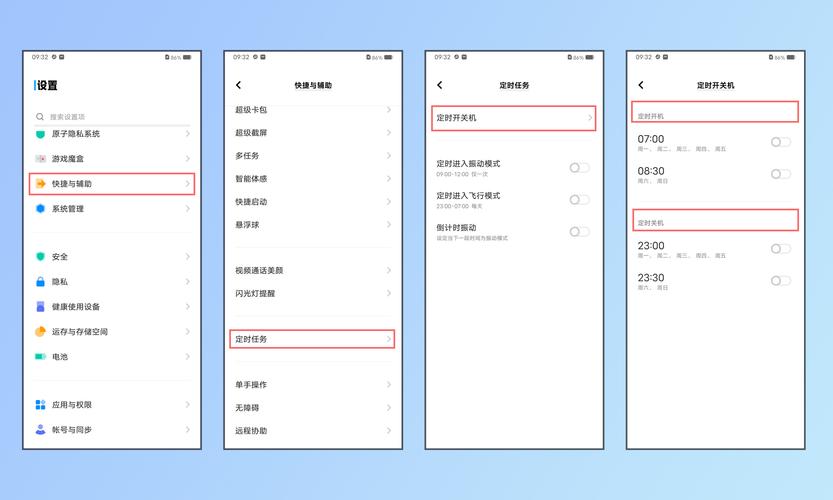
任务计划程序是Windows自带的一个强大工具,可以帮助用户安排各种任务,包括自动关机。
打开任务计划程序:在搜索框中输入“任务计划程序”,然后点击打开。
创建基本任务:在任务计划程序的右侧,点击“创建基本任务”。
命名和描述:给你的任务起个名字,比如“自动关机”,然后点击“下一步”。
选择触发器:选择你希望自动关机的时间,可以是每天、每周或者每月。设置好后,点击“下一步”。
设置时间:根据你选择的触发器,设置具体的日期和时间。完成后,点击“下一步”。
选择操作:在操作选项中选择“启动程序”,然后点击“下一步”。
输入关机命令:在程序或脚本框中输入“shutdown /s /t 3600”,这表示设置3600秒后关机,即1小时后关机。点击“下一步”。
完成设置:确认所有设置无误后,点击“完成”。这样,你的电脑就会在指定的时间自动关机。
二、使用快捷键和命令行设置自动关机
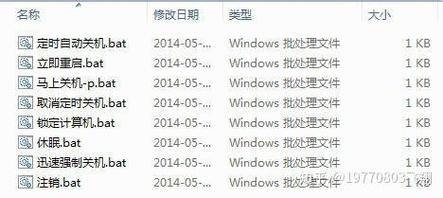
如果您熟悉命令行,可以通过输入特定的命令来设置自动关机。
按下“Win R”快捷键,打开运行对话框。
在对话框中输入“shutdown -s -t 3600”,然后点击“确定”。
这样,您的电脑将在1小时后自动关机。
三、使用批处理文件设置自动关机
您还可以创建一个批处理文件来自动执行关机命令。
在桌面新建一个记事本txt文件。
打开记事本,输入以下内容:`shutdown /s /t 3600`。
保存文件,并将文件扩展名从.txt更改为.bat。
双击运行该批处理文件,您的电脑将在1小时后自动关机。
四、取消自动关机
如果您需要取消已经设置的自动关机,可以按照以下步骤操作:
按下“Win R”快捷键,打开运行对话框。
在对话框中输入“shutdown -a”,然后点击“确定”。
这样,您就可以取消已经设置的自动关机任务。
五、注意事项
在设置自动关机时,请确保您已经保存了所有重要文件,以免数据丢失。此外,如果您在设置过程中遇到任何问题,可以尝试重新启动电脑或联系专业技术人员寻求帮助。
通过以上步骤,您可以在Windows 10系统中轻松设置自动关机,既方便又实用。希望这篇文章能帮助到您!