制作Windows 10 U盘启动盘有多种方法,以下是两种常见的方法:
方法一:使用Media Creation Tool1. 下载Media Creation Tool: 访问微软官网,下载Media Creation Tool工具。
2. 运行Media Creation Tool: 下载完成后,双击运行该工具。
3. 接受条款和条件: 在「声明和许可条款」页面,点击右下角的「接受」按钮。
4. 创建安装介质: 选择「为另一台电脑创建安装介质」,然后点击「下一步」。 选择语言、体系结构和版本,然后点击「下一步」。 选择「使用U盘」选项,并插入至少8GB的空白U盘,然后点击「下一步」。 工具会自动下载Windows 10镜像并创建U盘启动盘。
方法二:使用Rufus工具1. 准备U盘和下载工具: 下载Rufus工具并解压到电脑上。 准备一个至少8GB的空白U盘。
2. 运行Rufus: 以管理员身份运行Rufus工具。
3. 选择U盘和镜像文件: 在Rufus界面中,选择U盘的盘符。 点击「选择」按钮,选择你下载好的Windows 10 ISO镜像文件。
4. 开始制作启动盘: 确认所有设置无误后,点击「开始」按钮,Rufus会自动格式化U盘并写入Windows 10镜像文件。
其他推荐工具 大白菜U盘启动盘制作工具:功能强大,支持多种系统,操作简便。 微PE:操作简单,功能丰富,适合初学者。 Ventoy:支持多系统启动,适合需要安装多种操作系统的用户。
注意事项 在制作启动盘之前,请确保U盘中没有重要数据,因为制作过程会格式化U盘。 在电脑上安装或重新安装Windows之前,请备份你的文件。
Windows 10 U盘安装指南:轻松升级您的操作系统
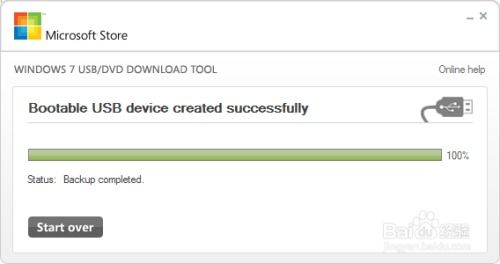
准备工作
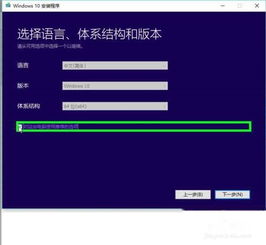
在开始安装之前,您需要准备以下物品:
一个至少8GB容量的U盘
Windows 10安装镜像文件(ISO格式)
一台可以启动U盘的电脑
确保您的U盘没有重要数据,因为制作启动盘过程中会格式化U盘。
制作Windows 10启动U盘
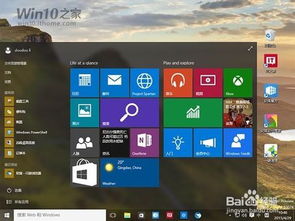
以下是制作Windows 10启动U盘的步骤:
下载并安装U盘启动盘制作工具,如大番薯U盘启动盘制作工具。
将U盘插入电脑,并确保U盘已格式化。
运行U盘启动盘制作工具,选择U盘作为启动盘。
选择Windows 10安装镜像文件,点击“写入”按钮开始制作。
等待制作完成,制作过程中请不要拔出U盘。
制作完成后,U盘将自动成为Windows 10启动盘。
使用U盘安装Windows 10
以下是使用U盘安装Windows 10的步骤:
将制作好的Windows 10启动U盘插入电脑。
重启电脑,进入BIOS设置,将U盘设置为第一启动设备。
保存BIOS设置并重启电脑。
进入Windows 10安装界面,选择语言、时间和键盘布局。
点击“下一步”,然后点击“安装现在”。
选择安装类型,这里选择“自定义:仅安装Windows(高级)”。
选择要安装Windows的分区,点击“下一步”。
等待Windows 10安装完成,重启电脑。
安装完成后,您就可以使用全新的Windows 10操作系统了。
注意事项
在使用U盘安装Windows 10的过程中,请注意以下事项:
确保U盘启动盘制作过程中不要拔出U盘。
在安装过程中,请勿进行任何操作,以免影响安装进度。
安装完成后,请将U盘从电脑中拔出。
遵循以上注意事项,您将能够顺利完成Windows 10的U盘安装。
使用U盘安装Windows 10系统是一种简单、快捷的方法,可以帮助您轻松升级操作系统。通过本文的介绍,相信您已经掌握了使用U盘安装Windows 10的步骤。祝您安装顺利,享受全新的Windows 10操作系统带来的便捷体验。









