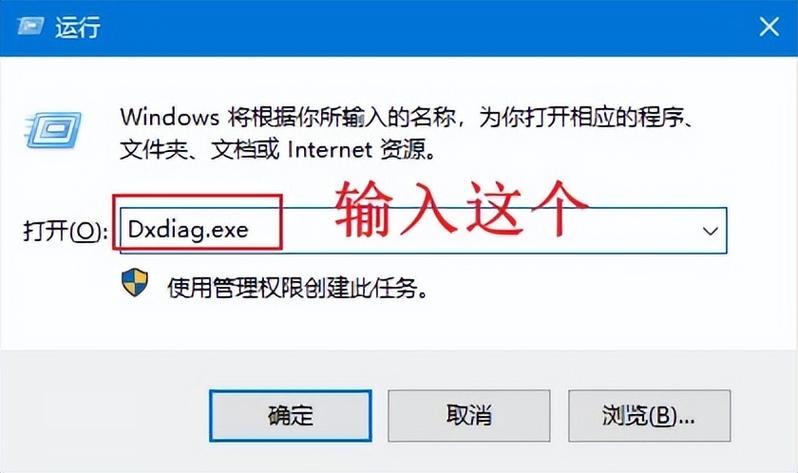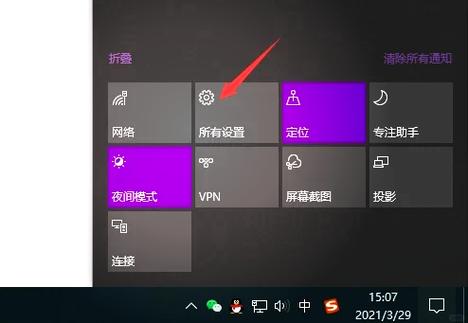在Windows系统中,查看显卡信息有多种方法,以下是几种常见的方式:
1. 设备管理器: 打开“开始”菜单,输入“设备管理器”,然后点击打开。 在设备管理器中,展开“显示适配器”。 这里会列出你的显卡型号。
2. 系统信息: 打开“开始”菜单,输入“系统信息”,然后点击打开。 在系统信息窗口中,导航到“组件” > “显示”。 这里会显示显卡的详细信息。
5. 第三方软件: 使用第三方系统信息工具,如AIDA64、HWiNFO、GPUZ等,这些软件可以提供更详细的显卡信息,包括温度、风扇转速、功耗等。
以上方法可以根据你的需求选择使用。如果你只是想了解显卡的基本型号和驱动程序版本,设备管理器或系统信息工具就足够了。如果你需要更详细的信息,可以使用DirectX诊断工具或第三方软件。
Windows系统下查看显卡信息的详细指南
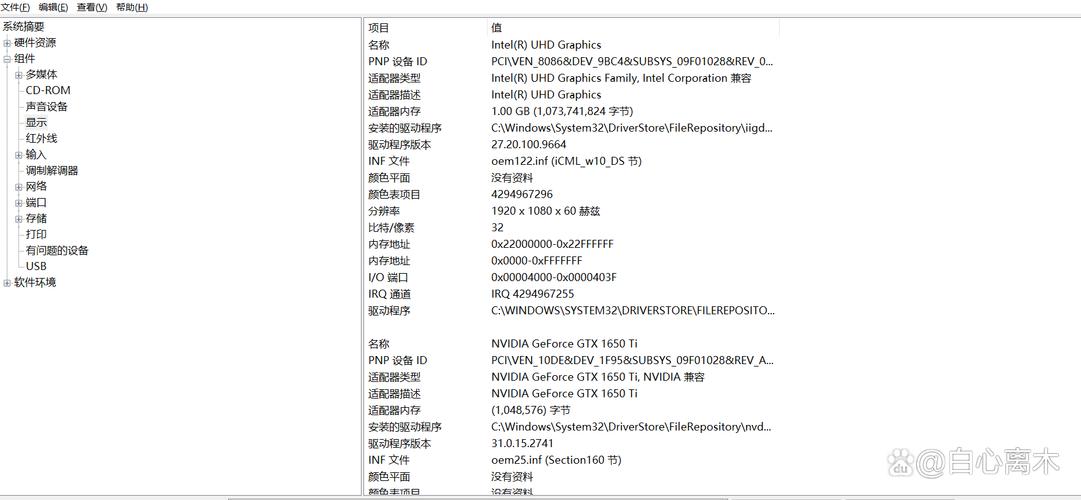
一、使用系统自带工具查看显卡信息
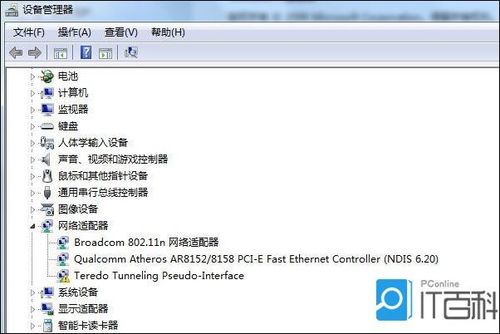
1. 使用“dxdiag”工具
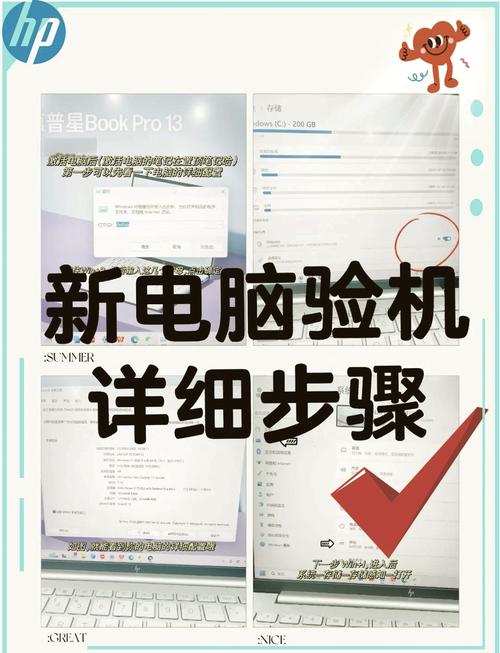
Windows系统自带了一个名为“dxdiag”的诊断工具,可以查看显卡、CPU、内存等硬件信息。以下是查看步骤:
按下“Win R”键,在运行框中输入“dxdiag”并回车。
在弹出的窗口中,切换到“显示”选项卡,即可看到显卡的型号、显存大小、驱动程序版本等信息。
二、通过设备管理器查看显卡信息
1. 打开设备管理器
设备管理器是Windows系统中查看硬件配置的重要工具。以下是查看步骤:
按下“Win X”键,选择“设备管理器”。
在设备管理器窗口中,展开“显示适配器”分支,即可看到已安装的显卡型号和驱动程序版本等信息。
三、使用第三方软件查看显卡信息
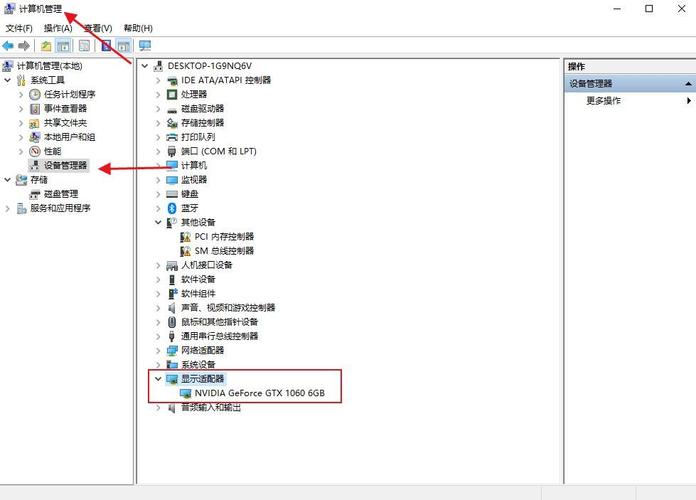
1. 使用GPU-Z
GPU-Z是一款免费的显卡信息查看工具,可以提供详细的显卡参数,包括显卡型号、显存大小、核心频率、显存频率等。以下是下载和使用GPU-Z的步骤:
访问GPU-Z官方网站(http://www.techpowerup.com/gpu-z/)下载GPU-Z软件。
安装并运行GPU-Z,即可看到显卡的详细信息。
四、查看显卡BIOS信息
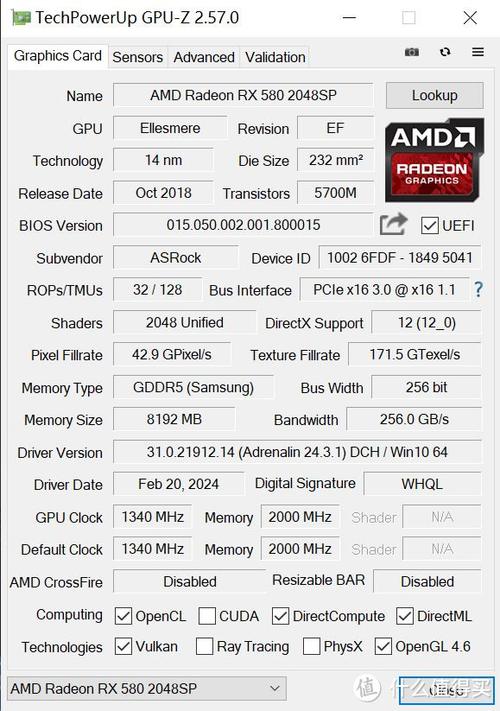
1. 使用显卡自带的BIOS查看工具

部分显卡厂商提供了自带的BIOS查看工具,可以查看显卡的BIOS版本、序列号等信息。以下是查看步骤:
在显卡厂商的官方网站上下载相应的BIOS查看工具。
安装并运行工具,即可查看显卡的BIOS信息。
五、查看显卡驱动程序信息
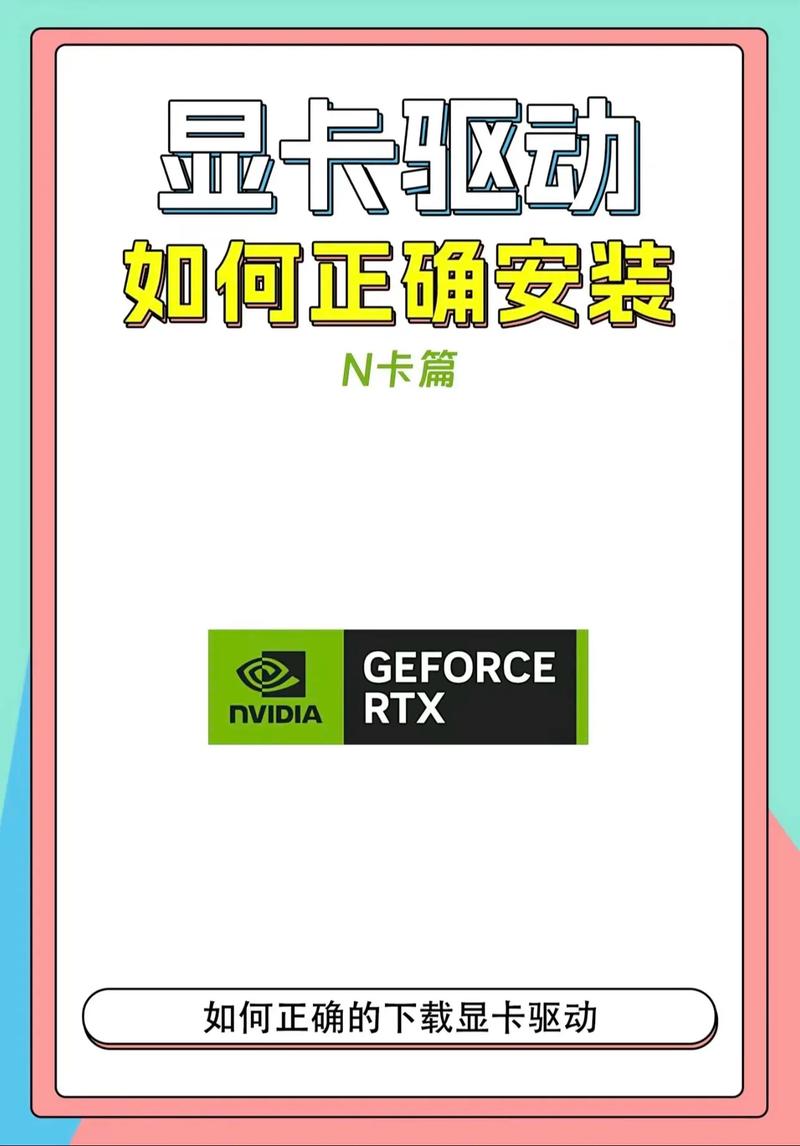
1. 使用Windows更新查看驱动程序
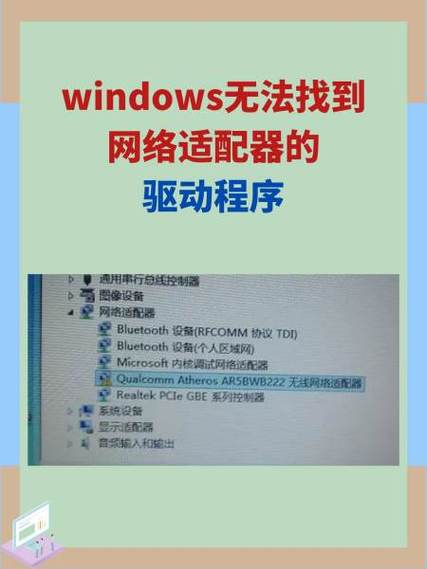
Windows系统会自动更新显卡驱动程序,您可以通过以下步骤查看驱动程序信息:
按下“Win X”键,选择“设备管理器”。
在设备管理器窗口中,找到显卡,右键点击“更新驱动程序”。
选择“自动搜索更新的驱动程序软件”,系统会自动搜索并安装最新的驱动程序。
通过以上方法,您可以在Windows系统中轻松查看显卡信息。这些信息对于了解电脑硬件配置、优化性能以及解决硬件问题都非常有帮助。