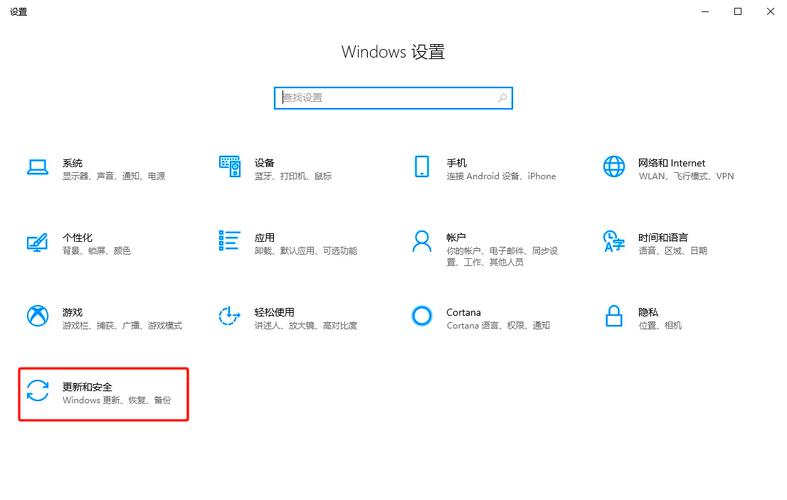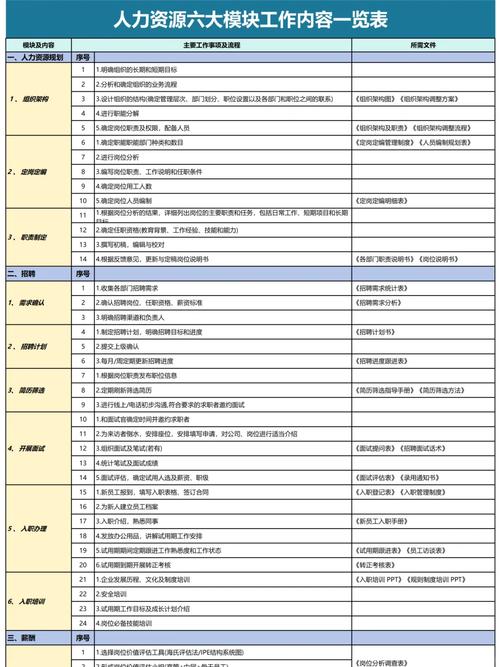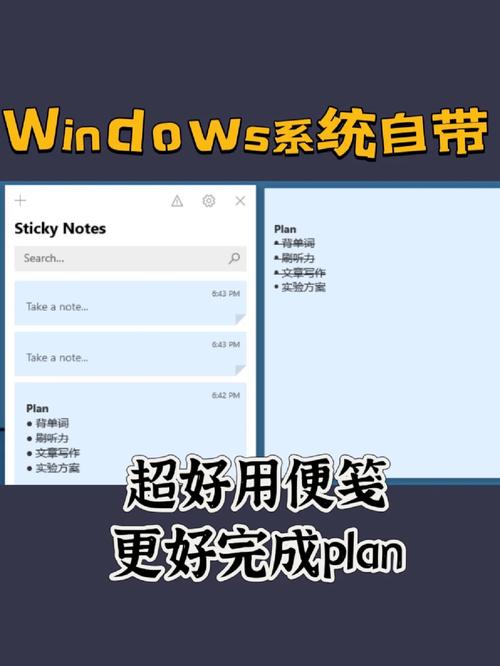1. `df`:显示文件系统的磁盘空间使用情况。 ```bash df h ``` `h` 参数以人类可读的格式显示大小(例如,MB、GB)。
2. `du`:显示目录或文件的磁盘使用情况。 ```bash du sh ``` `s` 参数显示总计大小,`h` 参数以人类可读的格式显示。
3. `fdisk`:显示磁盘分区信息。 ```bash fdisk l ``` `l` 参数列出所有磁盘分区信息。
4. `lsblk`:列出所有可用的或已安装的块设备。 ```bash lsblk ```
5. `parted`:显示磁盘分区和文件系统的详细信息。 ```bash parted l ```
6. `nvme`:如果系统使用NVMe固态硬盘,可以使用此命令查看详细信息。 ```bash nvme list ```
7. `smartctl`:显示硬盘的健康和状态信息。 ```bash smartctl a /dev/sda ``` `/dev/sda` 是硬盘的设备文件名,你可能需要根据实际情况替换它。
8. `hdparm`:显示硬盘的参数和状态信息。 ```bash hdparm I /dev/sda ```
请根据你的具体需求选择合适的命令。如果你需要更详细的帮助,请告诉我你的具体需求。
Linux系统下查看硬盘使用情况的方法详解
在Linux系统中,定期检查硬盘使用情况是非常重要的,这有助于我们及时发现并解决硬盘空间不足的问题,避免数据丢失或系统崩溃。本文将详细介绍在Linux系统下查看硬盘使用情况的方法,包括使用命令行工具df和du等。
使用df命令查看硬盘使用情况
df命令是Linux系统中查看文件系统磁盘空间使用情况的基本命令。以下是如何使用df命令查看硬盘使用情况的基本步骤:
打开终端。
输入命令“df -h”并按回车键。
执行上述命令后,系统会显示所有挂载的文件系统的磁盘空间使用情况,包括文件系统的总大小、已用大小、可用大小以及使用百分比等信息。
以下是一个df命令的输出示例:
Filesystem Size Used Avail Use% Mounted on
/dev/sda1 500G 450G 50G 90% /home
/dev/sda2 100G 80G 20G 80% /var
在这个例子中,/dev/sda1分区总大小为500GB,已使用450GB,可用空间为50GB,使用百分比为90%;/dev/sda2分区总大小为100GB,已使用80GB,可用空间为20GB,使用百分比为80%。
使用du命令查看目录使用情况
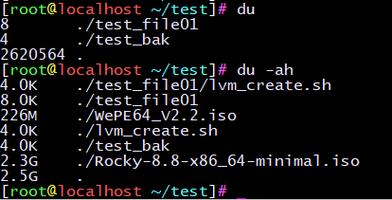
du命令用于查看指定目录或文件的磁盘使用情况。以下是如何使用du命令查看目录使用情况的基本步骤:
打开终端。
输入命令“du -h /path/to/directory”并按回车键,其中“/path/to/directory”是你想要查看的目录路径。
执行上述命令后,系统会显示指定目录的磁盘使用情况,包括目录大小、子目录大小以及文件大小等信息。
以下是一个du命令的输出示例:
500G /home
80G /home/user
20G /home/user/documents
在这个例子中,/home目录总大小为500GB,/home/user目录大小为80GB,/home/user/documents目录大小为20GB。
使用tree命令查看目录结构及大小
tree命令可以以树状图的形式显示目录结构,并附带每个目录的大小。以下是如何使用tree命令查看目录结构及大小的基本步骤:
打开终端。
输入命令“tree -h /path/to/directory”并按回车键,其中“/path/to/directory”是你想要查看的目录路径。
执行上述命令后,系统会以树状图的形式显示指定目录的结构,并附带每个目录的大小。
以下是一个tree命令的输出示例:
├── documents
│ ├── file1.txt
│ ├── file2.txt
│ └── file3.txt
├── images
│ ├── image1.jpg
│ ├── image2.jpg
│ └── image3.jpg
└── videos
├── video1.mp4
├── video2.mp4
└── video3.mp4
在这个例子中,树状图显示了/home/user目录下的所有子目录和文件,并附带每个目录和文件的大小。
在Linux系统中,df、du和tree命令是查看硬盘使用情况的重要工具。通过这些命令,我们可以轻松地了解文件系统的磁盘空间使用情况,及时发现并解决硬盘空间不足的问题。希望本文能帮助你更好地掌握这些命令的使用方法。