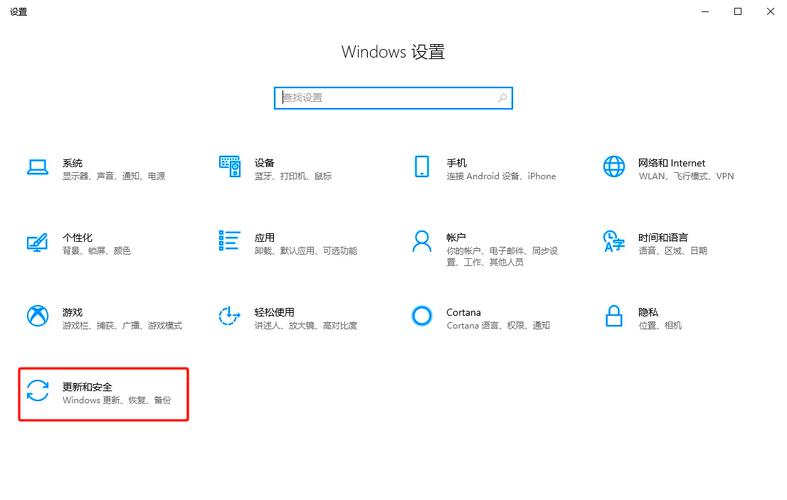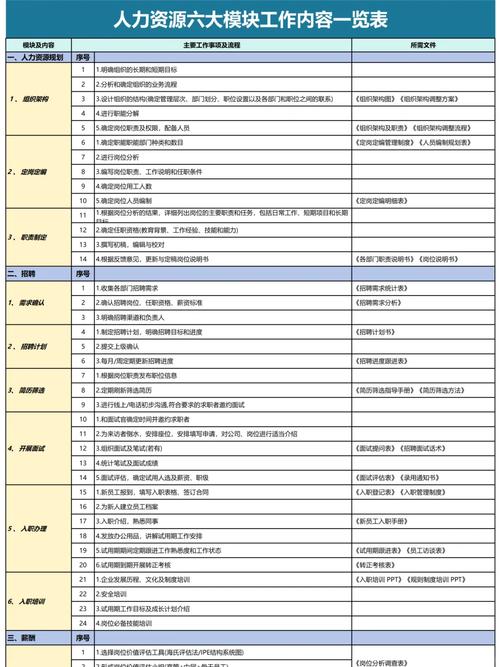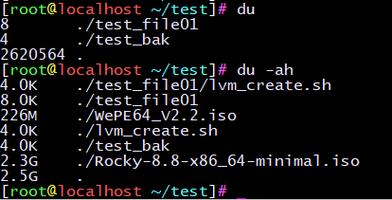Windows便笺(Sticky Notes)是Windows系统自带的轻量级工具,可以帮助用户在桌面上创建、管理和查看简短的笔记。以下是关于Windows便笺的详细信息、功能和使用方法:
下载与安装 Windows便笺是Windows系统自带的,无需额外下载。可以通过Windows搜索栏输入“便笺”或“Sticky Notes”来打开。
功能1. 创建和编辑笔记: 用户可以输入文字,并使用加粗、斜体、下划线、删除线等文本格式。 可以插入图片,通过右键点击便笺并选择“插入图片”来实现。
2. 同步与跨设备访问: 便笺可以跨设备同步,只要登录到同一Microsoft帐户,便可以在任何设备上查看和编辑笔记。
3. 多种颜色和样式: 用户可以为便笺选择不同的颜色来区分不同类型的笔记。
4. 截图功能: 便笺应用还提供了截图功能,可以截图后直接保存到便笺中。
使用方法1. 创建新便笺: 在便笺应用中,点击右上角的“ ”符号或便笺上的加号图标,即可创建新的空白便笺。
2. 格式化文本: 在便笺中输入文字后,可以使用键盘快捷键或右键菜单进行格式设置。
3. 插入图片: 右键点击便笺,选择“插入图片”,然后从本地文件中选择图片即可。
4. 颜色设置: 右键点击便笺,选择“颜色”,然后选择喜欢的颜色来改变便笺的背景颜色。
5. 保存和同步: 便笺会自动保存,无需手动操作。同步功能确保在不同设备上保持一致。
6. 恢复误删的笔记: 如果误删了笔记,可以通过新建一个便笺,点击右上角的“...”,选择“笔记列表”来找回之前的笔记。
7. 集中处理便笺: 在Windows Ink工作区中,可以集中处理便笺,此时其他窗口会被黑色透明蒙板遮挡,有助于集中注意力。
其他信息 Windows 11也自带便笺应用,可以通过任务栏搜索框输入“便笺”或“Sticky Notes”来打开。 便笺与OneNote应用程序深度绑定,可以通过安装OneNote来访问便笺。
Windows便笺:高效便捷的桌面记事工具
在日常生活中,我们常常需要记录一些临时信息、待办事项或者灵感闪现的想法。Windows便笺,作为Windows操作系统自带的一个简单易用的记事工具,能够帮助我们轻松地完成这些任务。
一、Windows便笺的打开与使用
点击开始菜单,在所有程序中找到附件,然后点击便笺。
使用快捷键Win Shift N,即可快速打开便笺。
在桌面空白处右击鼠标,选择新建——便笺。
打开便笺后,您可以在文本输入区中输入您需要记录的内容。便笺程序的操作非常简单,只有文字输入区和两个按钮——删除这个便笺和新建一个便笺。
二、Windows便笺的高级功能
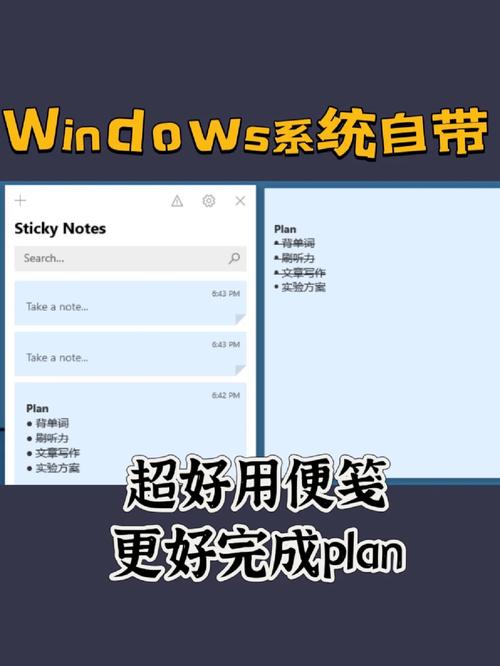
除了基本的文字输入功能外,Windows便笺还提供了一些高级功能,使您的记事更加高效和便捷。
创建多个便笺:您可以在同一时间内创建多个便笺,并对它们进行分类和整理。
改变便笺颜色:为了使便笺更加醒目,您可以为不同的便笺设置不同的背景颜色。
调整便笺大小:便笺的默认大小是可以调整的,您只需要将鼠标放在便笺右下角,拖动鼠标即可改变便笺大小。
设置便笺提醒:为了使重要的信息不被遗漏,您可以为便笺设置提醒,在便笺内容中输入需要提醒的内容,然后设定提醒时间和日期。
此外,Windows便笺还支持快捷键操作,如增大字号(Ctrl Shift >)、减小字号(Ctrl Shift Windows便笺内的文字存储于StickyNotes.snt文件内。以下是找出该文件的方法:
打开计算机,进入C盘。
进入C盘后,双击打开Users文件夹。
在该文件夹下进入当前所登录的帐户文件夹(默认管理员帐户为Administrator)。
然后在该帐户下进入该目录C:\\Users\\帐户文件夹\\AppData\\Roaming\\Microsoft\\Sticky Notes,该目录下的StickyNotes.snt,WIN7便笺内的内容就保存在该文件内。
为了防止重要数据丢失,建议您对便笺内容进行定期备份。
四、Windows便笺的自动启动与关闭
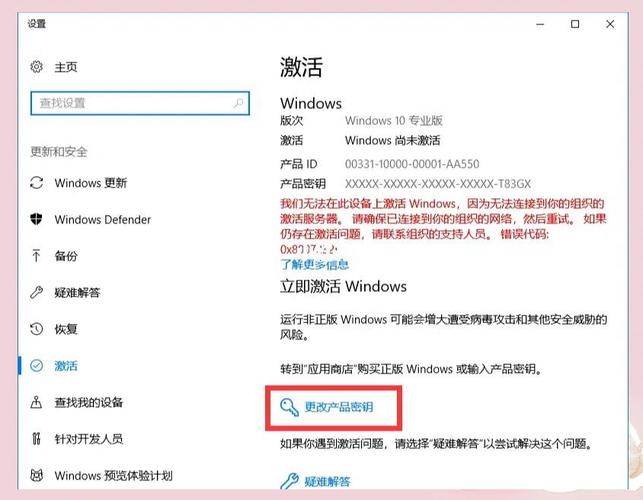
您可以通过以下方法设置Windows便笺在开机时自动启动:
在开始菜单中找到便笺,按住Ctrl键并拖动便笺到启动文件夹中。
当出现提供权限的对话框时,确认权限,然后复制。
如果您不希望便笺在登录后自动启动,可以在启动文件夹中删除便笺。
Windows便笺是一款小巧实用的桌面记事工具,它可以帮助我们高效地记录和整理信息。通过本文的介绍,相信您已经掌握了Windows便笺的基本使用方法和高级功能。希望您能够充分利用这一实用工具,提高工作和生活效率。