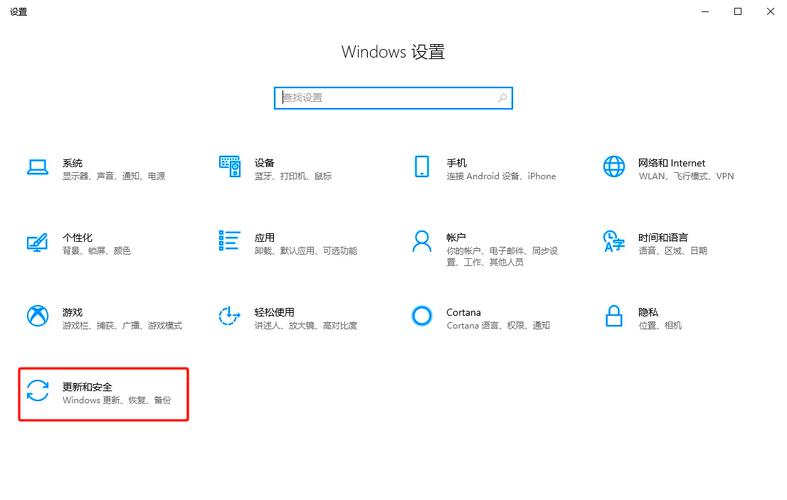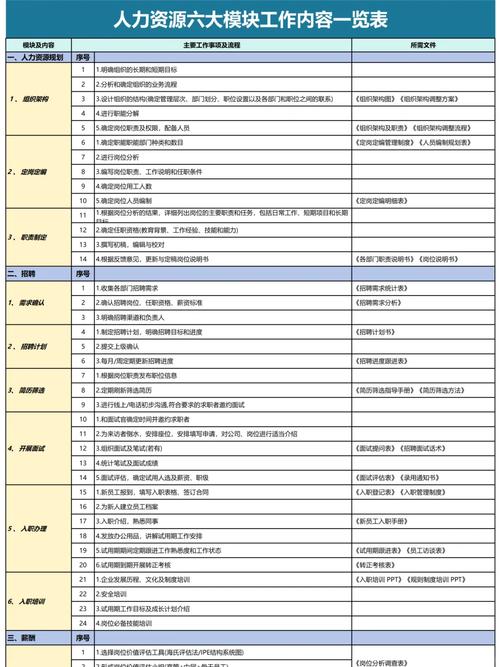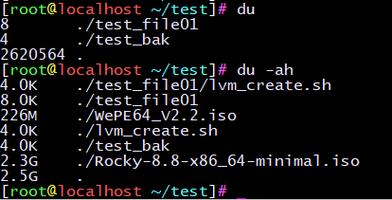在Windows操作系统中,你可以使用命令提示符(Command Prompt)或Windows PowerShell来切换目录。以下是两种方法:
使用命令提示符(Command Prompt)
1. 打开命令提示符: 按下 `Win R` 键,然后输入 `cmd` 并按回车键。 或者,你可以在开始菜单中搜索“命令提示符”并打开它。
2. 切换目录: 使用 `cd` 命令来更改当前目录。例如,如果你想切换到 `C:UsersYourUsernameDocuments`,你可以在命令提示符中输入: ``` cd C:UsersYourUsernameDocuments ``` 如果你想要切换到当前目录的上级目录,可以输入: ``` cd .. ```
使用Windows PowerShell
1. 打开Windows PowerShell: 按下 `Win R` 键,然后输入 `powershell` 并按回车键。 或者,你可以在开始菜单中搜索“Windows PowerShell”并打开它。
2. 切换目录: 在Windows PowerShell中,切换目录的方法与命令提示符相同,使用 `cd` 命令。例如: ``` cd C:UsersYourUsernameDocuments ``` 切换到上级目录的命令也是: ``` cd .. ```
这两种方法都可以帮助你轻松地在Windows系统中切换目录。
Windows命令行切换目录详解
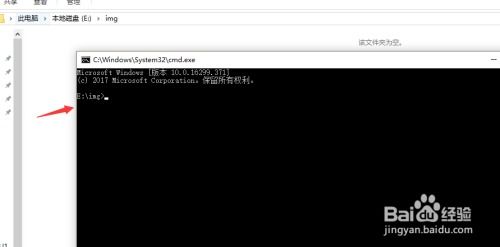
在Windows操作系统中,命令行界面(Command Prompt,简称cmd)是一个强大的工具,它允许用户通过输入命令来执行各种操作。其中,切换目录是命令行操作中非常基础且常用的一个功能。本文将详细介绍如何在Windows命令行中切换目录。
打开命令提示符
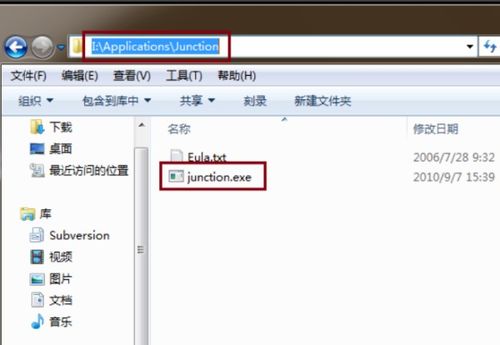
要使用命令行切换目录,首先需要打开命令提示符。在Windows 10和Windows 11中,可以通过以下几种方式打开命令提示符:
按下键盘上的“Win R”键,打开“运行”对话框,输入“cmd”并按回车。
在开始菜单中搜索“命令提示符”或“cmd”,然后点击打开。
右键点击任务栏的“搜索”框,选择“Windows PowerShell”或“命令提示符”。
查看当前目录
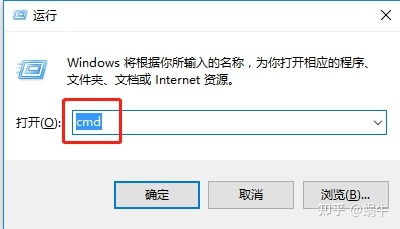
打开命令提示符后,首先会显示当前的工作目录。要查看当前目录,可以使用“dir”命令。例如:
执行上述命令后,命令行会列出当前目录下的所有文件和子目录。
切换到指定目录
cd:显示当前目录。
cd [路径]:切换到指定路径的目录。例如,要切换到D盘的“MyFolder”目录,可以输入:
cd /d D:\\MyFolder
cd ..:切换到上级目录。
cd %userprofile%:切换到当前用户的主目录。
cd /d [盘符]:切换到指定盘符的根目录。例如,要切换到D盘的根目录,可以输入:
cd /d D:
处理路径中的空格
如果路径中包含空格,需要在路径前后添加双引号,以避免命令行将空格视为分隔符。例如,要切换到名为“my folder”的目录,可以输入:
cd \