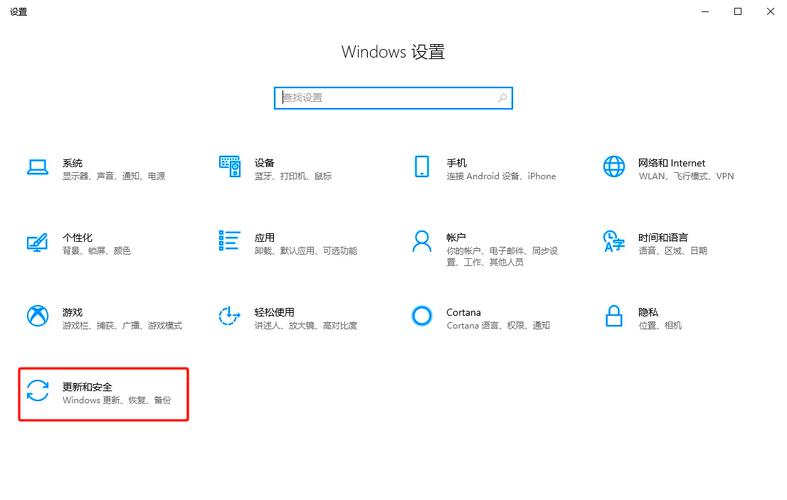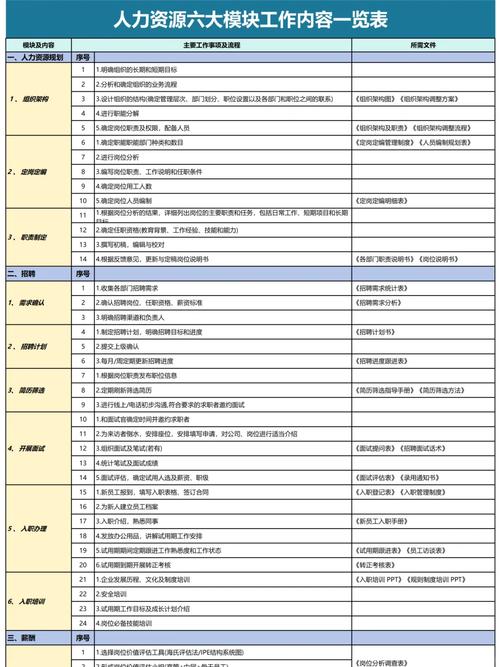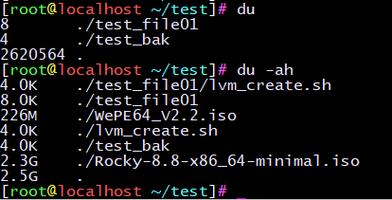在Windows 10中,切换账户是一个简单的过程。以下是步骤:
1. 点击屏幕左下角的“开始”按钮,然后点击你的用户头像。2. 在弹出的菜单中,选择“切换账户”。3. 如果你的计算机上有多个账户,它们会显示在列表中。选择你想要切换到的账户。4. 如果需要输入密码,请输入该账户的密码,然后点击“登录”。
如果你想要切换到一个新的账户,可以按照以下步骤创建一个新账户:
1. 点击屏幕左下角的“开始”按钮,然后点击“设置”。2. 在设置窗口中,点击“账户”。3. 在账户设置中,点击“家庭和其他用户”。4. 在家庭和其他用户设置中,点击“添加其他用户”。5. 根据提示输入新账户的信息,然后点击“下一步”。6. 如果需要,为新账户设置密码,然后点击“下一步”。7. 完成账户创建后,按照上述步骤切换到新账户。
请注意,如果你正在使用一个受限的账户,可能需要管理员权限才能切换到其他账户或创建新账户。
Windows 10 如何切换账户
在Windows 10操作系统中,多用户功能使得同一台计算机可以供多个用户使用,每个用户都有自己的账户和个性化设置。学会如何切换账户对于共享电脑的用户来说尤为重要。以下将详细介绍在Windows 10中如何切换账户。
了解账户类型
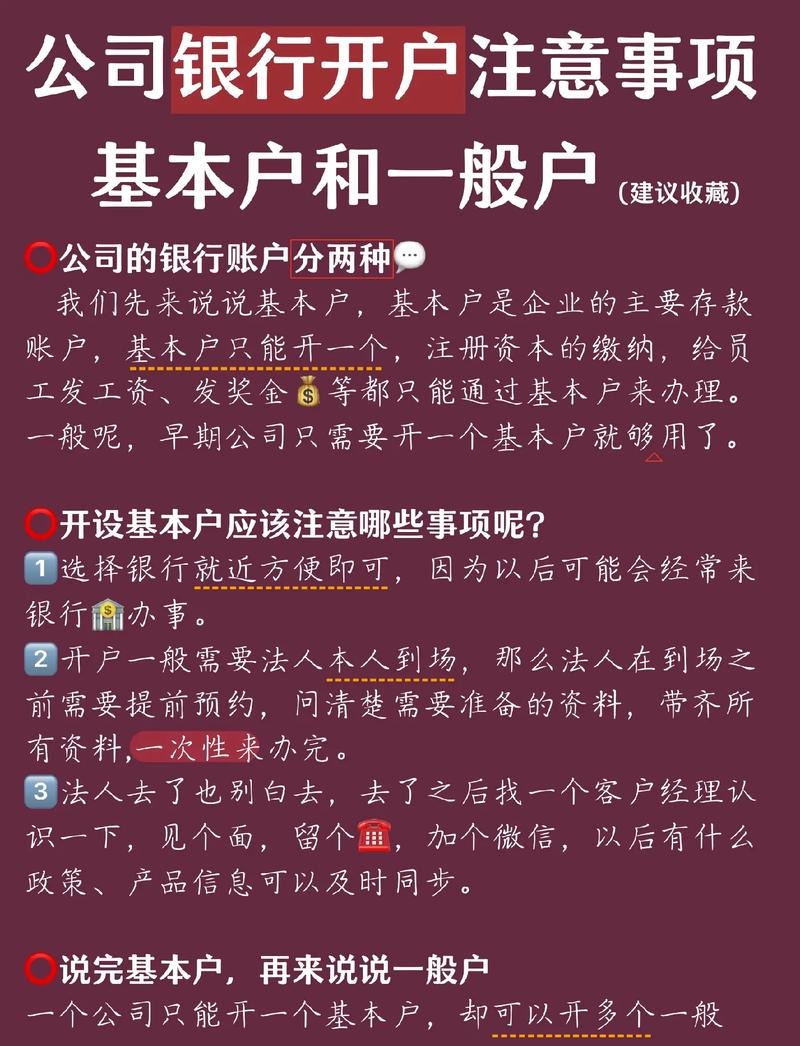
在Windows 10中,账户主要分为两种类型:本地账户和微软账户。
- 本地账户:仅限于当前计算机使用,不涉及互联网,适合不经常在线的用户。
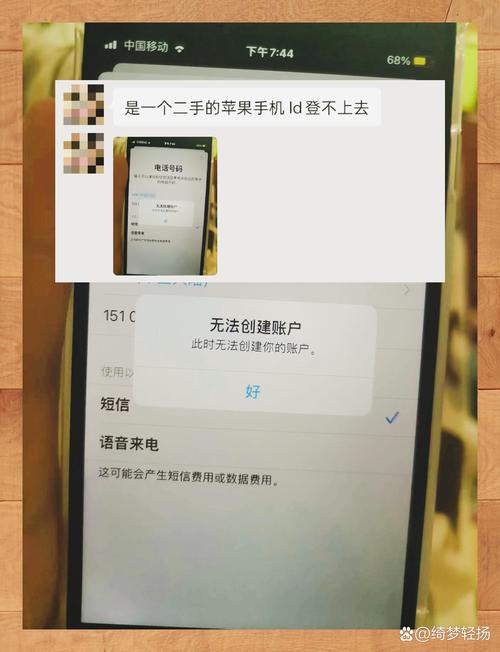
- 微软账户:与微软的在线服务相关联,可以同步设置、日历、文件等数据,适合经常使用互联网的用户。
方法一:通过开始菜单切换账户
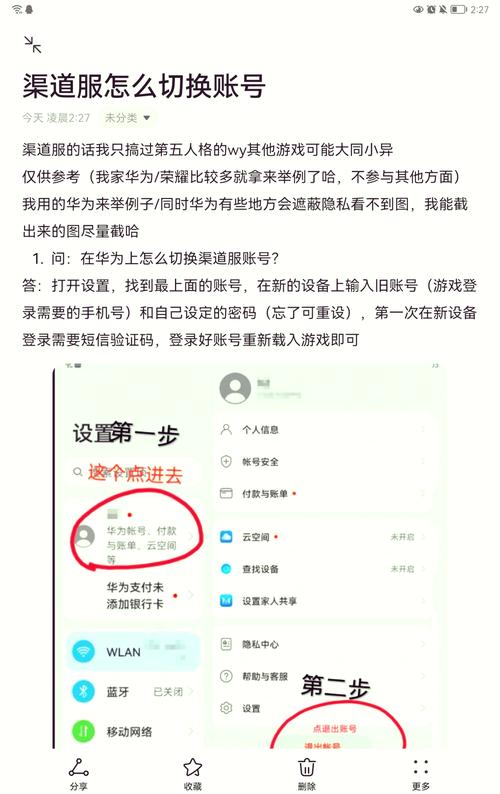
1. 点击开始菜单:在屏幕左下角点击开始图标,打开开始菜单。
2. 选择用户账户:在开始菜单的右上角,点击当前登录用户的头像。
3. 切换账户:在弹出的菜单中,选择你想要切换到的用户账户。
方法二:使用快捷键切换账户
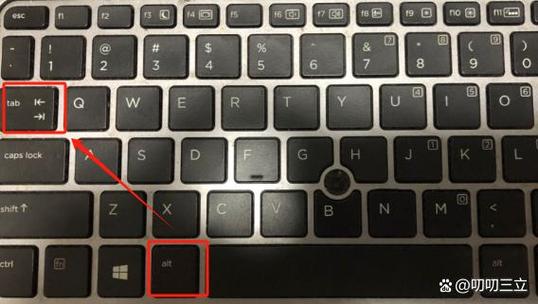
1. 按Windows键和L键:同时按下键盘上的Windows键和L键,可以快速锁定计算机并显示登录界面。

2. 选择账户:在登录界面,选择你想要切换到的用户账户,并输入密码登录。
方法三:使用控制面板切换账户
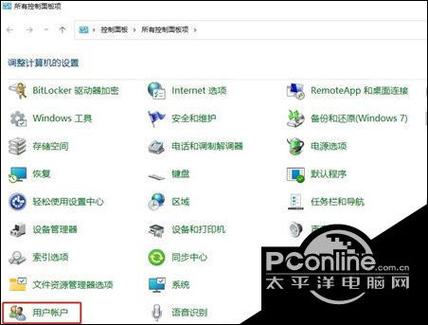
1. 打开控制面板:在开始菜单中搜索“控制面板”,打开控制面板。
2. 选择用户账户:在控制面板中,点击“用户账户”。
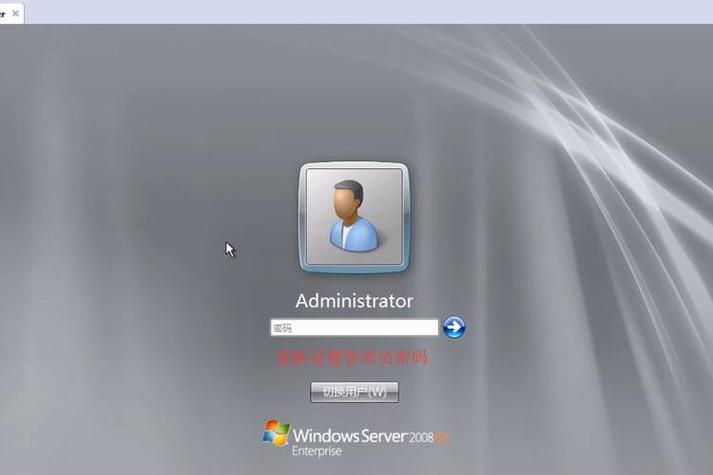
3. 切换账户:在用户账户页面,选择你想要切换到的用户账户,然后点击“更改账户类型”。
4. 切换到此账户:在弹出的窗口中,选择“切换到此账户”,然后按照提示操作即可。
方法四:使用运行命令切换账户
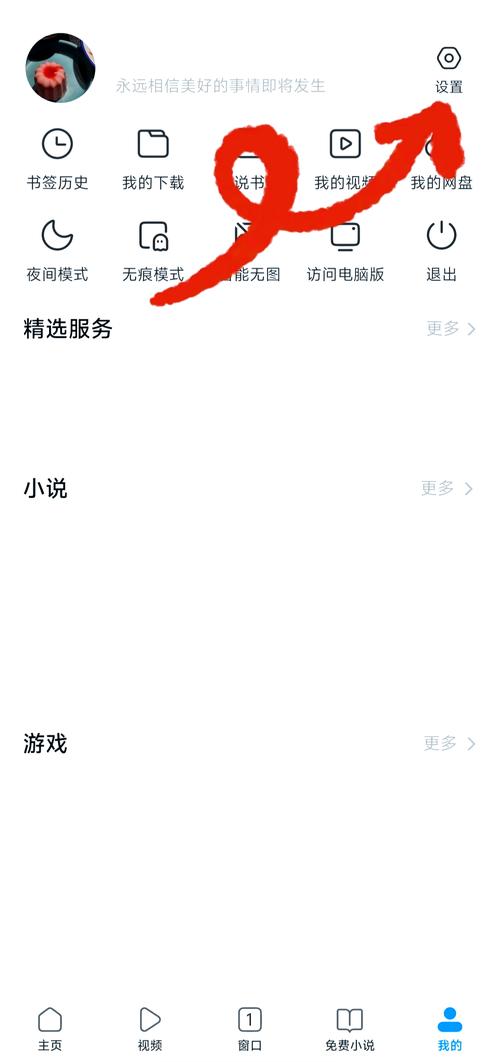
1. 打开运行窗口:按Windows键加R键,打开运行窗口。
2. 输入命令:在运行窗口中输入`netplwiz`,然后点击确定。
3. 切换账户:在弹出的用户账户窗口中,选择你想要切换到的用户账户,然后点击“切换用户”。
注意事项
1. 切换账户可能需要管理员权限:如果你没有管理员权限,可能无法切换到其他用户账户。
2. 切换账户后,某些应用程序可能需要重新登录:由于每个用户账户都有自己的设置,切换账户后,某些应用程序可能需要重新登录。
3. 切换账户可能影响系统性能:频繁切换账户可能会影响系统性能,建议合理使用。
在Windows 10中,切换账户有多种方法,用户可以根据自己的需求选择合适的方法。掌握这些方法,可以帮助用户更方便地使用多用户功能,提高计算机的使用效率。