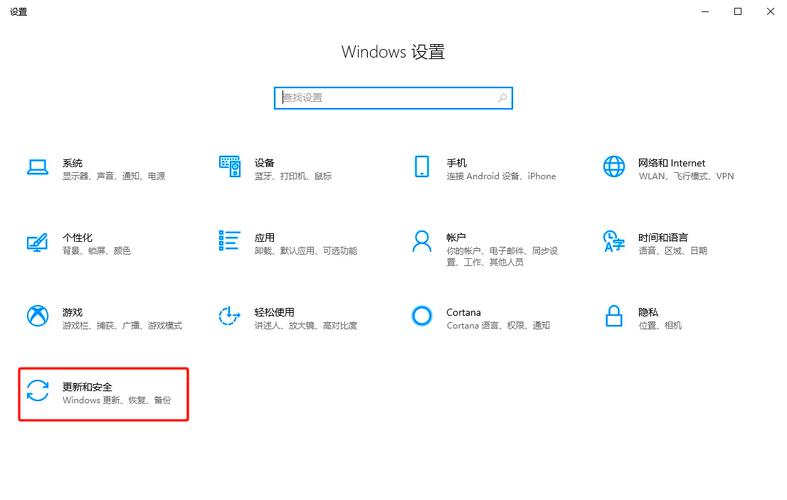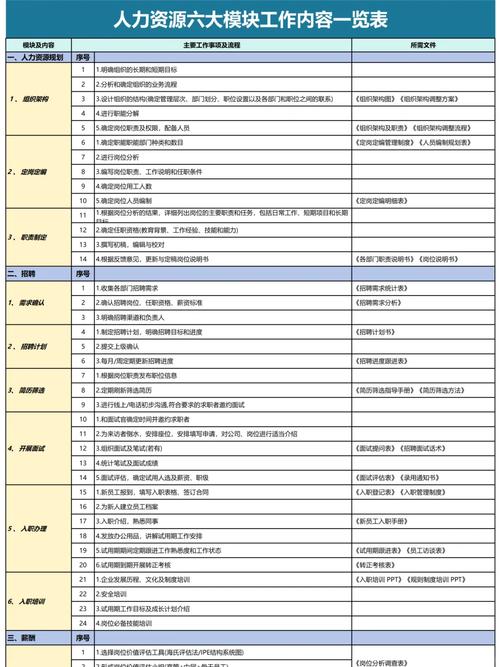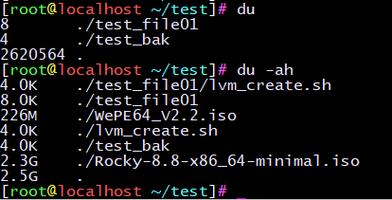在Windows操作系统中,调整鼠标指针的灵敏度(也称为鼠标速度)是一个相对简单的过程。以下是在Windows 10和Windows 11中调整鼠标灵敏度的步骤:
Windows 10:
1. 打开设置:点击“开始”菜单,然后选择“设置”(齿轮图标)。
2. 进入设备设置:在设置窗口中,点击“设备”选项。
3. 选择鼠标:在设备设置中,点击左侧的“鼠标”选项。
4. 调整指针速度:在鼠标设置页面中,找到“指针选项”部分。在这里,你可以看到“选择指针速度”的滑块。将滑块向左移动会降低鼠标指针的速度,向右移动则会提高速度。
5. 应用更改:调整滑块后,你的鼠标灵敏度就会立即改变。如果需要,你可以继续调整直到找到最舒适的设置。
Windows 11:
1. 打开设置:点击“开始”菜单,然后选择“设置”(齿轮图标)。
2. 进入蓝牙和其他设备:在设置窗口中,点击“蓝牙和其他设备”选项。
3. 选择鼠标:在蓝牙和其他设备设置中,点击“鼠标”选项。
4. 调整指针速度:在鼠标设置页面中,找到“指针速度”部分。在这里,你可以使用滑块来调整鼠标指针的速度。将滑块向左移动会降低鼠标指针的速度,向右移动则会提高速度。
5. 应用更改:调整滑块后,你的鼠标灵敏度就会立即改变。如果需要,你可以继续调整直到找到最舒适的设置。
其他调整方式:
控制面板:你也可以通过控制面板来调整鼠标灵敏度。打开控制面板,然后搜索“鼠标”并点击进入鼠标设置。
注册表编辑器:对于更高级的用户,可以通过编辑注册表来调整鼠标灵敏度。但是,编辑注册表需要谨慎,因为错误的更改可能会导致系统问题。
注意事项:
调整鼠标灵敏度可能需要一些时间来适应,因为每个人的手感和需求都不同。 在游戏或其他需要精确控制的应用程序中,可能需要更高的灵敏度。 如果你在使用触摸屏或平板电脑,调整灵敏度可能不会对触摸操作产生影响。
希望这些步骤能帮助你调整Windows中的鼠标灵敏度。如果有其他问题,请随时提问。
Windows灵敏度调节指南:轻松提升鼠标操作体验
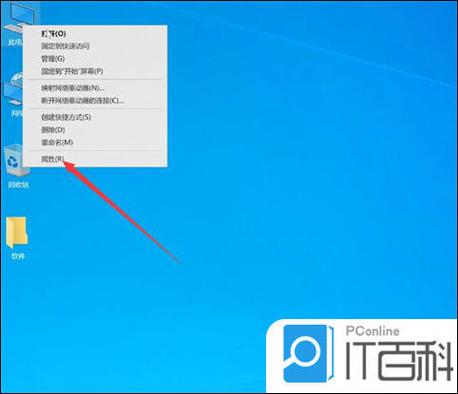
在Windows操作系统中,鼠标灵敏度的调节是一项基础但重要的操作。合适的灵敏度设置可以提升您的操作体验,无论是日常办公还是游戏娱乐。本文将详细介绍如何在Windows系统中调节鼠标灵敏度,帮助您找到最适合自己的设置。
一、了解鼠标灵敏度
鼠标灵敏度,也称为DPI(dots per inch,每英寸点数),是指鼠标移动一定距离时,屏幕指针移动的像素数。灵敏度越高,鼠标移动越快;灵敏度越低,鼠标移动越慢。不同的使用场景和用户习惯需要不同的灵敏度设置。
二、Windows 10调节鼠标灵敏度
以下是在Windows 10系统中调节鼠标灵敏度的步骤:
1. 打开设置
按下Win I键打开“设置”窗口。
2. 选择“设备”
在“设置”窗口中,点击左侧的“设备”选项。
3. 选择“鼠标”
在“设备”选项卡下,点击“鼠标”。
4. 调节鼠标灵敏度
在“鼠标”设置页面中,找到“指针移动”部分,您可以通过拖动滑块来调整鼠标灵敏度。向右拖动滑块可以提高灵敏度,向左拖动则降低灵敏度。
三、Windows 7调节鼠标灵敏度
以下是在Windows 7系统中调节鼠标灵敏度的步骤:
1. 打开控制面板
点击“开始”按钮,选择“控制面板”。
2. 选择“硬件和声音”
在控制面板中,找到并点击“硬件和声音”选项。
3. 选择“鼠标”
在“硬件和声音”选项卡下,点击“鼠标”。
4. 调节鼠标灵敏度
四、注意事项
1. 调节鼠标灵敏度时,请根据您的使用习惯和需求进行调整,避免过度调节导致操作不便。
2. 如果您使用的是专业游戏鼠标,可能需要通过鼠标自带软件进行灵敏度调节。
3. 调节灵敏度后,建议保存设置,以便下次使用。
通过以上步骤,您可以在Windows系统中轻松调节鼠标灵敏度。合适的灵敏度设置将提升您的操作体验,让您的电脑使用更加得心应手。