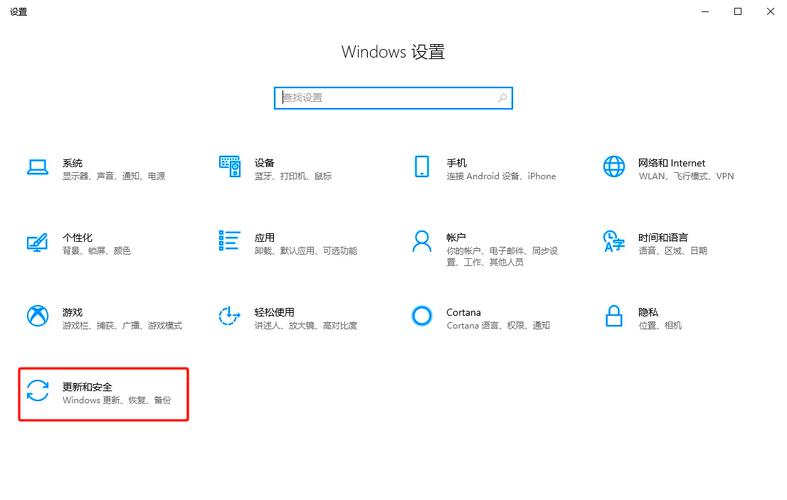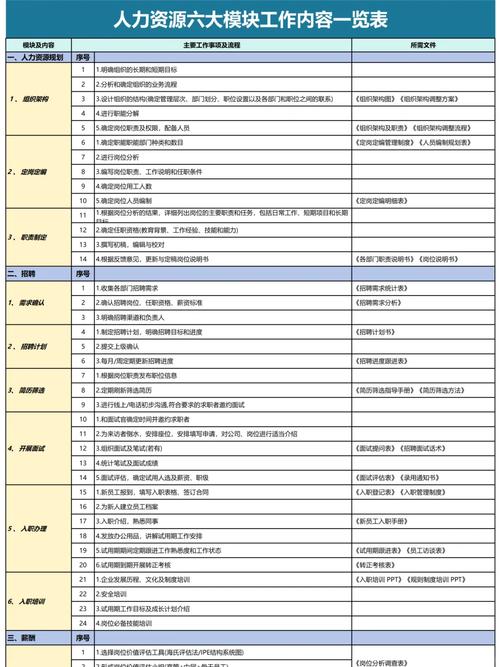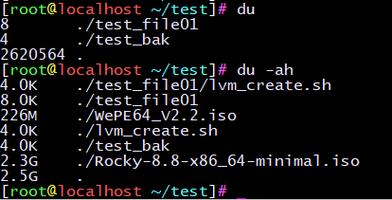当Windows无法连接到打印机时,您可以尝试以下步骤来解决问题:
1. 检查打印机连接:确保打印机已正确连接到计算机。如果是通过USB连接,请检查USB线是否完好无损且正确插入。如果是通过无线连接,请检查打印机是否已正确连接到WiFi网络。
2. 检查打印机电源:确保打印机已打开,并且电源指示灯正常。
3. 重启设备和网络:有时,简单地重启计算机、打印机和路由器(如果使用无线连接)可以解决连接问题。
4. 检查打印队列:打开“打印机和传真”窗口,检查打印队列中是否有未完成的打印任务。如果有,请尝试取消这些任务并重新打印。
5. 更新打印机驱动程序:确保您的打印机驱动程序是最新的。您可以从打印机制造商的官方网站下载并安装最新版本的驱动程序。
6. 检查防火墙和防病毒软件:有时,防火墙或防病毒软件可能会阻止打印机连接。请检查这些软件的设置,确保它们允许打印机连接。
7. 检查网络设置:如果您的打印机是通过网络连接的,请检查网络设置,确保打印机与计算机在同一个网络中,并且网络设置正确。
8. 使用Windows疑难解答工具:Windows提供了打印机疑难解答工具,可以帮助您诊断和解决打印机连接问题。您可以通过“控制面板”>“设备和打印机”>“打印机”>“右键点击打印机”>“疑难解答”来访问该工具。
9. 联系打印机制造商:如果以上步骤都无法解决问题,建议联系打印机制造商的技术支持,他们可能会提供更具体的解决方案。
10. 检查打印机的物理状态:有时,打印机的内部故障或损坏也可能导致无法连接。请检查打印机的物理状态,确保没有卡纸或其他物理问题。
希望这些步骤能帮助您解决Windows无法连接到打印机的问题。
Windows无法连接到打印机?教你轻松解决
在日常工作和学习中,打印机是我们常用的办公设备之一。有时候Windows系统会出现无法连接到打印机的情况,这无疑给我们的工作带来了困扰。本文将为您详细介绍解决Windows无法连接到打印机的方法,让您轻松应对这一难题。
一、检查网络连接
首先,我们需要检查打印机与电脑之间的网络连接是否正常。以下是几个步骤供您参考:
确保打印机已开机并处于工作状态。
检查打印机和电脑是否连接在同一个局域网中,确保网络正常连接。
尝试断开并重新连接网络,看是否能够解决问题。
检查打印机IP地址设置是否正确,确保与电脑在同一网段。
二、检查打印机设置
如果网络连接没有问题,接下来我们需要检查打印机设置。以下是几个步骤供您参考:
在控制面板的\