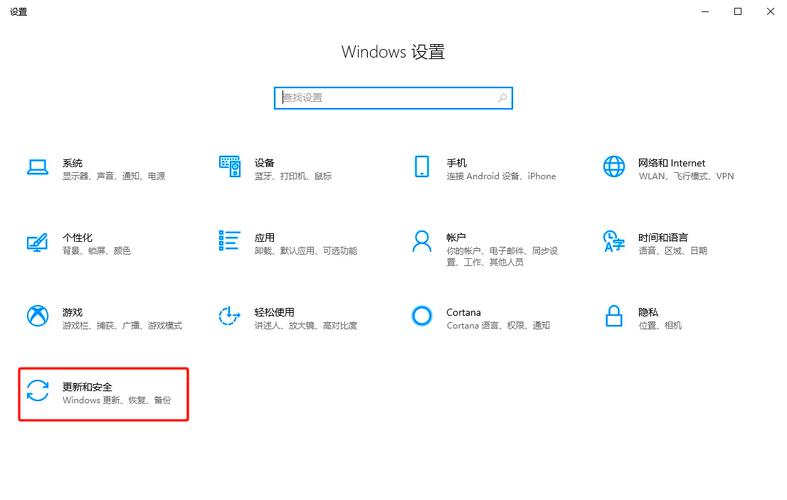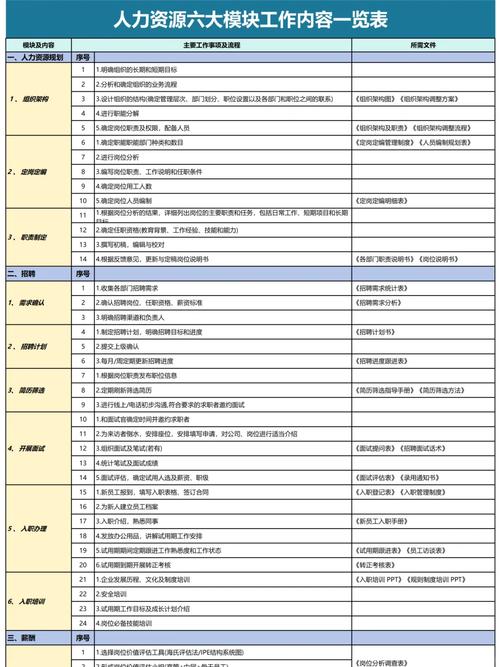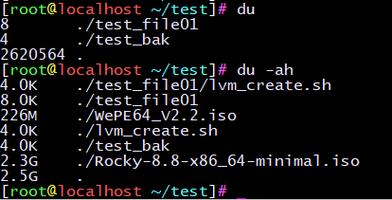在Windows 7操作系统中,连接无线网络可以按照以下步骤进行:
1. 打开无线网络连接: 点击屏幕右下角的“网络”图标,通常是一个带有无线信号标志的图标。 或者,您也可以点击“开始”菜单,然后选择“控制面板”,在控制面板中找到并点击“网络和共享中心”。
2. 查看可用的无线网络: 在“网络和共享中心”窗口中,点击“连接到网络”。 在弹出的列表中,您将看到所有可用的无线网络。
3. 选择并连接到无线网络: 从列表中选择您想要连接的无线网络,点击它。 如果该网络是未加密的,您可以直接点击“连接”。 如果该网络是加密的,您需要在弹出的窗口中输入正确的密码(也称为网络安全密钥)。
4. 等待连接: 系统会尝试连接到您选择的无线网络。 一旦连接成功,屏幕右下角的网络图标会显示一个无线信号强度标志,表示您已经连接到无线网络。
5. 验证连接: 您可以打开一个浏览器,尝试访问一个网站,例如“www.baidu.com”,来验证您的网络连接是否正常。
如果您的Windows 7系统无法自动检测到无线网络,或者您在连接过程中遇到问题,请检查以下几点:
确保您的无线网络适配器已开启,并且没有禁用。 确认您的无线网络路由器已开启,并且正常工作。 检查无线网络的名称(SSID)和密码是否正确输入。 确保您的无线网络适配器驱动程序是最新的。 如果您使用的是公共无线网络,可能需要输入网络名称和密码,或者接受网络使用条款。
如果以上步骤和检查仍然无法解决问题,您可能需要联系您的网络服务提供商或技术支持团队以获得进一步的帮助。
Windows 7系统如何连接无线网络?详细步骤解析

随着无线网络技术的普及,越来越多的用户选择使用WiFi进行网络连接。对于Windows 7系统的用户来说,连接无线网络是一项基本操作。下面,我们将详细解析如何连接Windows 7系统的无线网络。
一、检查无线网卡和驱动程序
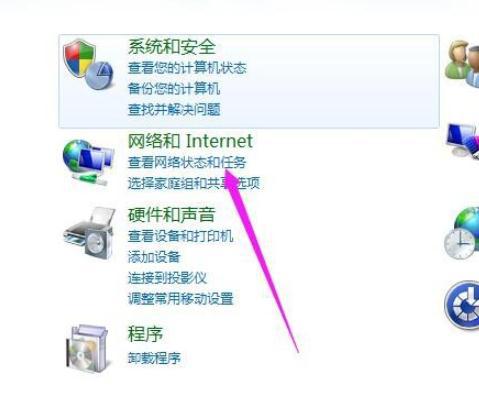
在连接无线网络之前,首先需要确认电脑是否安装了无线网卡,并且无线网卡驱动程序已经安装。对于笔记本电脑,通常情况下,无线网卡是内置的,无需额外安装。而对于台式电脑,可能需要购买并安装无线网卡。
二、打开网络和共享中心
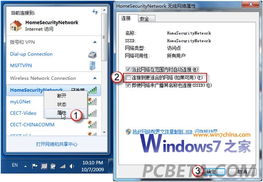
1. 点击桌面左下角的“开始”按钮,选择“控制面板”。
2. 在控制面板中,找到并点击“网络和Internet”选项。
3. 在网络和Internet界面中,点击“网络和共享中心”。
4. 打开网络和共享中心后,即可看到当前网络连接状态。
三、连接无线网络
1. 在网络和共享中心界面中,点击左侧的“更改适配器设置”。
2. 在弹出的窗口中,找到无线网络适配器,右键点击选择“查看可用的无线网络”。
3. 在弹出的无线网络列表中,选择要连接的网络名称,点击“连接”。
4. 如果无线网络需要密码,则需要输入正确的密码才能连接。
5. 输入密码后,点击“连接”按钮,等待连接成功。
四、连接成功后的操作
1. 连接成功后,系统会提示“已连接”,此时您已经可以正常上网了。
2. 如果需要断开无线网络连接,可以在网络和共享中心界面中,找到无线网络连接,右键点击选择“断开”。
五、解决连接问题
1. 如果无法连接到无线网络,可以尝试以下方法:
(1)检查无线网卡和驱动程序是否正常。
(2)重启电脑,尝试重新连接。
(3)检查无线网络密码是否正确。
(4)尝试连接其他无线网络,排除网络问题。