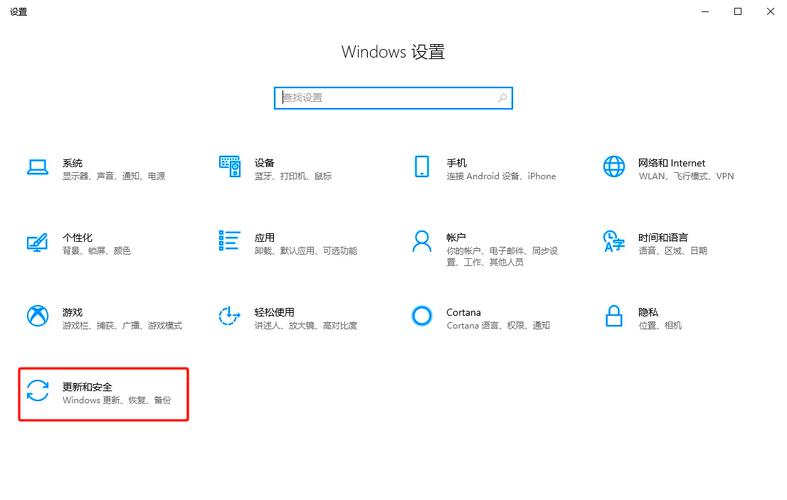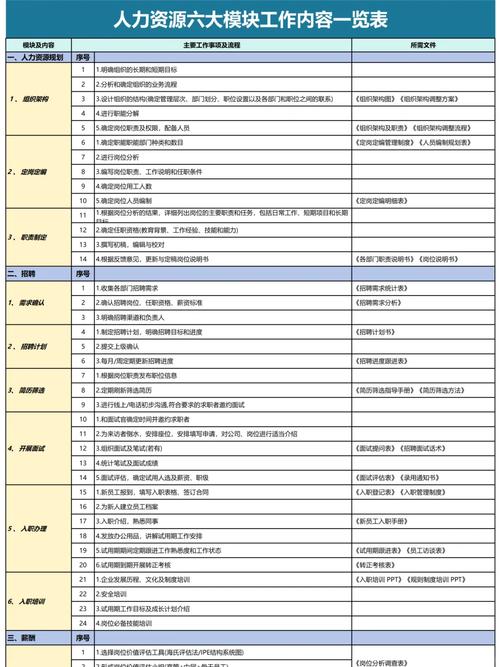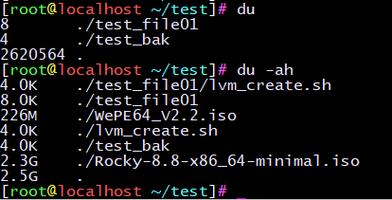在Mac和Windows之间共享文件,您可以选择几种不同的方法,具体取决于您的需求、网络环境以及设备配置。以下是几种常见的共享文件方法:
1. 网络共享(SMB): 在Mac上,打开“系统偏好设置” > “共享”,然后启用“文件共享”。 在Windows上,打开“控制面板” > “网络和共享中心”,点击“更改高级共享设置”,然后启用“网络发现”和“文件和打印机共享”。 在Mac上,您可以访问Windows共享文件夹,通常在Finder的“网络”中可以看到Windows计算机。 在Windows上,可以通过“此电脑” > “网络”访问Mac上的共享文件夹。
2. 外部存储设备: 使用U盘、移动硬盘等外部存储设备,在Mac和Windows之间传输文件。确保设备格式化为两种操作系统都能识别的文件系统,如FAT32或exFAT。
3. 云存储服务: 使用如Google Drive、Dropbox、OneDrive等云存储服务,在Mac和Windows之间同步文件。只需在两个操作系统上安装相应的客户端,并登录同一账户即可。
4. 电子邮件: 对于较小的文件,您可以通过电子邮件附件在Mac和Windows之间发送文件。
5. 第三方软件: 使用第三方文件共享软件,如FileZilla、Cyberduck等,通过FTP或SFTP在Mac和Windows之间传输文件。
6. 使用移动设备: 如果您有智能手机或平板电脑,可以使用蓝牙、WiFi Direct或NFC(如果设备支持)在Mac和Windows之间传输文件。
7. 虚拟机: 如果您经常需要在Mac和Windows之间切换工作,可以考虑在Mac上安装Windows虚拟机,这样您可以在同一个物理设备上运行两个操作系统的应用程序,并轻松共享文件。
选择哪种方法取决于您的具体需求和场景。对于大多数用户来说,网络共享和云存储服务可能是最方便和实用的选择。
Mac和Windows共享文件:轻松实现跨平台文件传输
在当今多操作系统并存的工作环境中,Mac和Windows用户常常需要共享文件。本文将详细介绍如何在Mac和Windows之间实现文件共享,帮助您轻松实现跨平台文件传输。
Mac共享文件到Windows
以下是在Mac上共享文件到Windows的步骤:
在Mac电脑上打开“系统偏好设置”,点击“共享”。
在左侧选项框中选中“文件共享”,然后点击“共享文件夹”。
选择要共享的文件夹,点击“选项”。
在弹出的选项框中选中“共享账户”,并在验证框中输入开机密码。
在系统设置中找到“网络”,并记录下本机的IP地址。
Windows共享文件到Mac
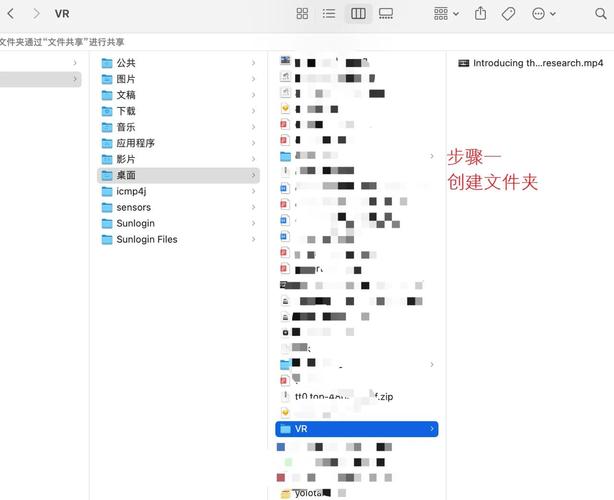
以下是在Windows上共享文件到Mac的步骤:
在Windows电脑上,按下Win R键,输入“\\\\Mac的IP地址”并点击确定。
在打开的安全中心验证中输入Mac开机时的账户名,以及开机密码。
在“用户和群组”中找到当前登录的账号。
在Finder中网络或共享处进行访问。
使用SMB共享实现Mac和Windows文件共享
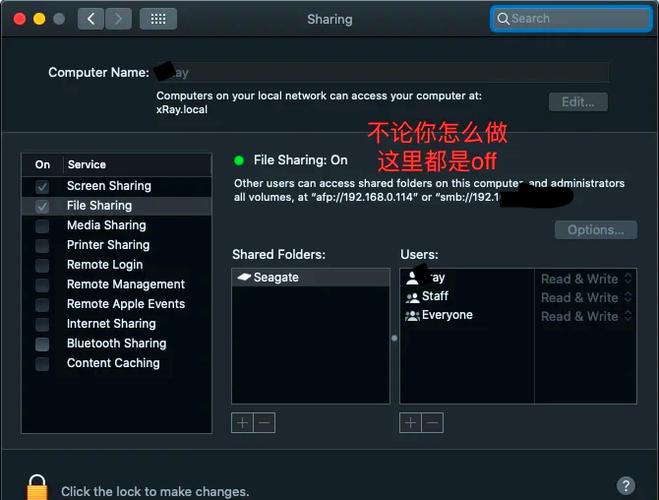
SMB(Server Message Block)是一种网络通信协议,用于在Windows和Mac之间共享文件。以下是如何使用SMB共享实现Mac和Windows文件共享的步骤:
确保两台电脑连接到同一网络。
在Windows系统中,依次点击“网络与Internet”>“网络与共享中心”。
在“文件共享”选项中,选择“启用文件共享”。
在Mac系统中,打开Finder,点击“前往”>“连接服务器”。
输入Windows电脑的IP地址,格式为“smb://192.168.0.1”。
输入Windows的账号和密码,连接成功后即可访问共享文件。
通过以上方法,您可以在Mac和Windows之间轻松实现文件共享。无论是使用传统的文件共享方式,还是利用SMB共享,都能满足您的跨平台文件传输需求。希望本文能帮助您解决Mac和Windows共享文件的问题。